Android 개발을 위해 가상 머신 내에 Android Studio(IDE) 를 설치하면 Android Emulator 실행이 불가능합니다. 이는 Android Emulator 실행이 다른 가상 머신 내에서 불가능하기 때문인데요. 이를 VirtualBox에 두 개의 이미지를 생성하는 방법으로 해결했습니다. 하나는 Android Studio가 설치된 개발환경이고 다른 하나는 Android OS가 설치된 Emulator입니다. 그런 다음 두 이미지 간에 네트워크를 세팅하고 Android Studio에서 Emulator를 선택해 프로젝트를 Emualtor에서 실행합니다.
개발환경 구성을 위한 작업은 아래와 같습니다.
- Android Studio 개발 이미지 구성하기
- Android Emulator 이미지 구성하기
- Android Studio 개발 이미지와 Android Emulator 이미지 연결하기
글은 1. Android Studio 개발 이미지 구성과 3. Android Studio 개발 이미지와 Android Emulator 이미지 연결에 대한 설명을 하고 있습니다. 2. Android Emulator 이미지 구성에 대한 설명은 아래 링크에 설명해 두었습니다.
VirtualBox에 Android 이미지 생성하기
데스크탑 환경에서 안드로이드 가상환경을 구축하는 방법에는 여러가지가 있습니다. Nox 또는 LDPlayer, Bluestack 등의 이미 무료로 이용가능한 솔루션도 있지만, VirtualBox에 가상이미지 형태로 설치
choco1024.tistory.com
VirtualBox에 Android 개발 이미지 구성하기
Android Studio를 설치하기 위해 이미지를 생성하고 윈도우를 설치합니다.
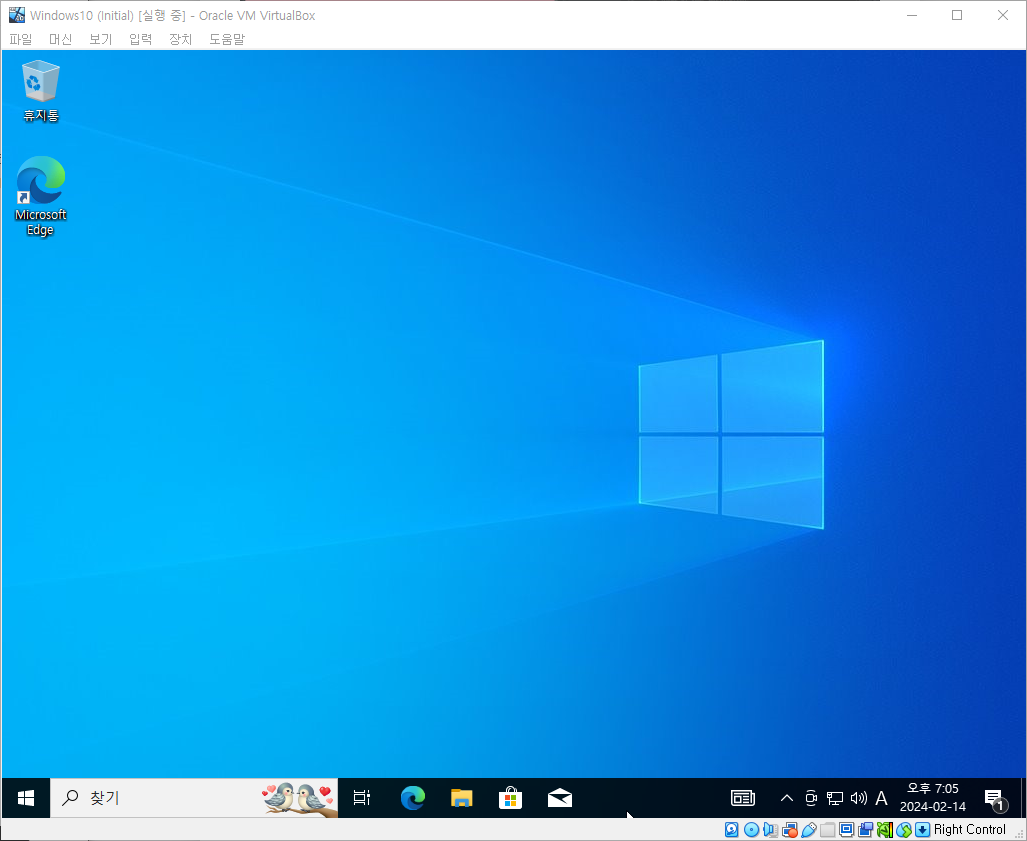
https://developer.android.com/ 에 접속해 Android Studio를 다운로드합니다. 현재 지원하고있는 버전은 Android Studio Hedgehog입니다.

Android Studio를 실행합니다. [Next] 를 선택합니다.
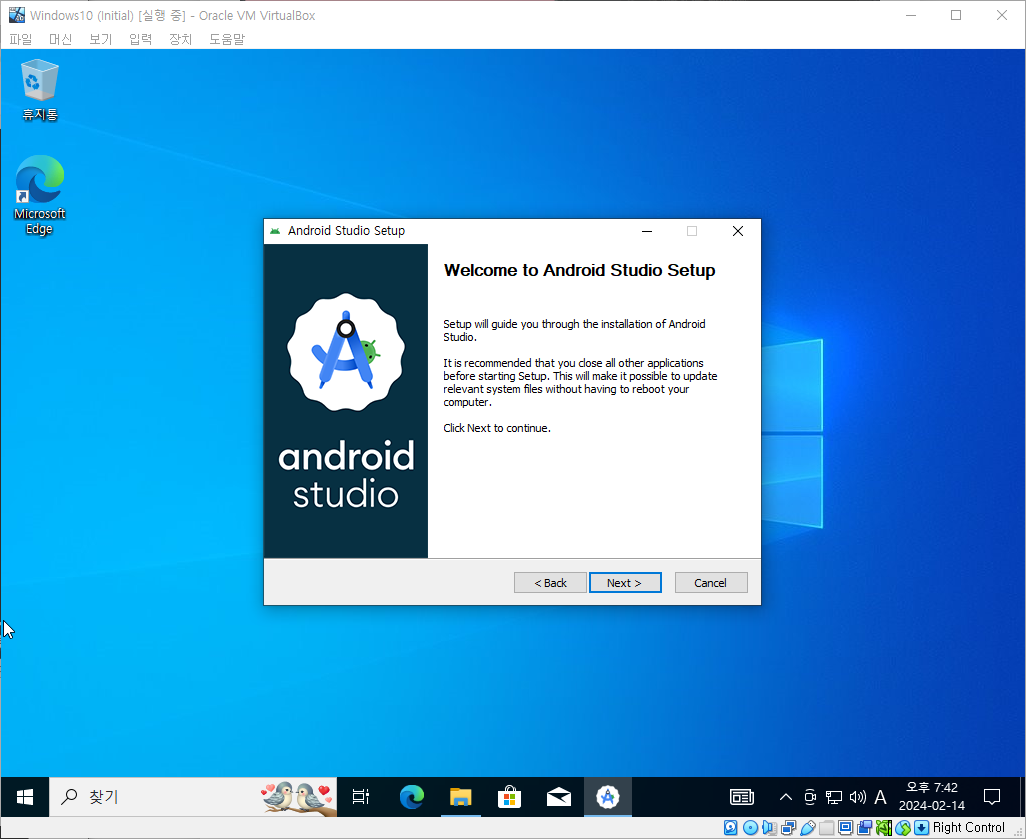
[Next] 를 선택합니다.
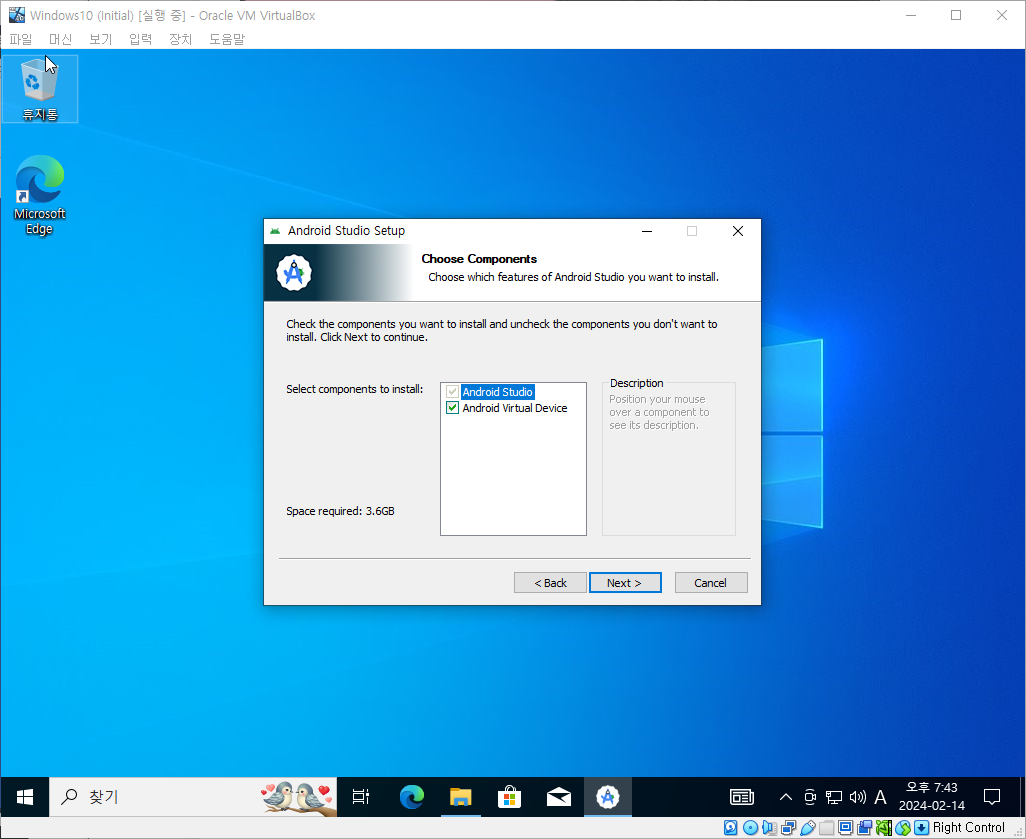
[Next] 를 선택합니다.
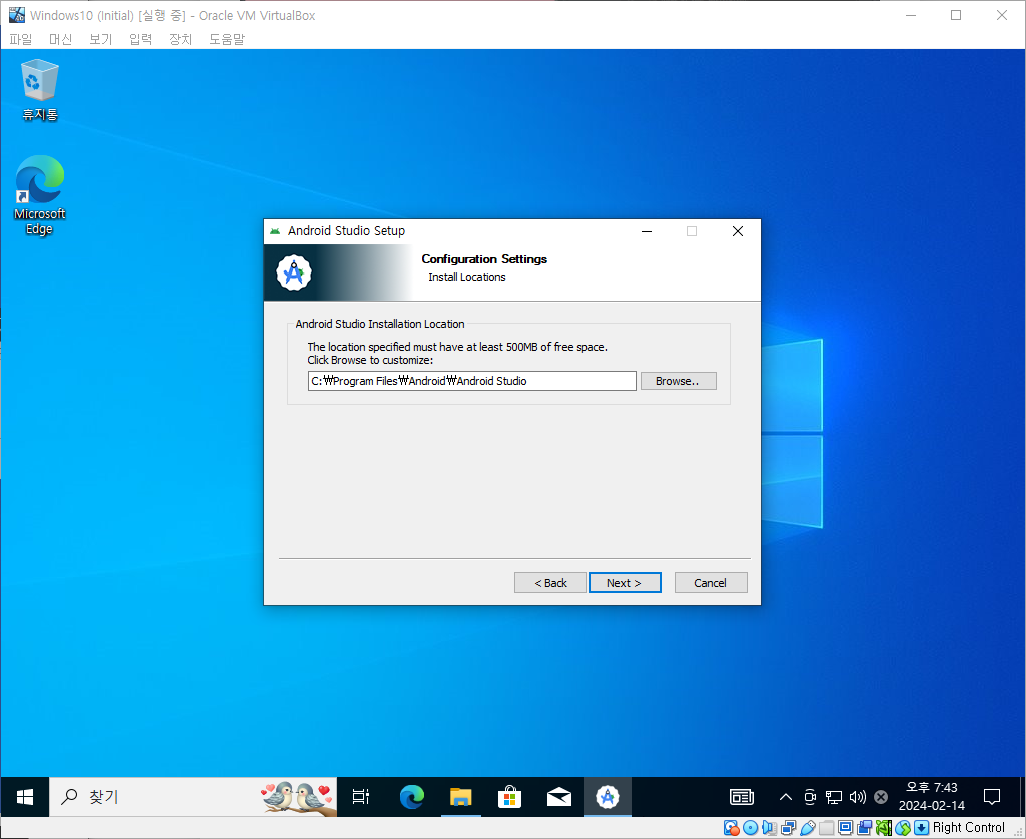
[Install] 을 선택합니다.
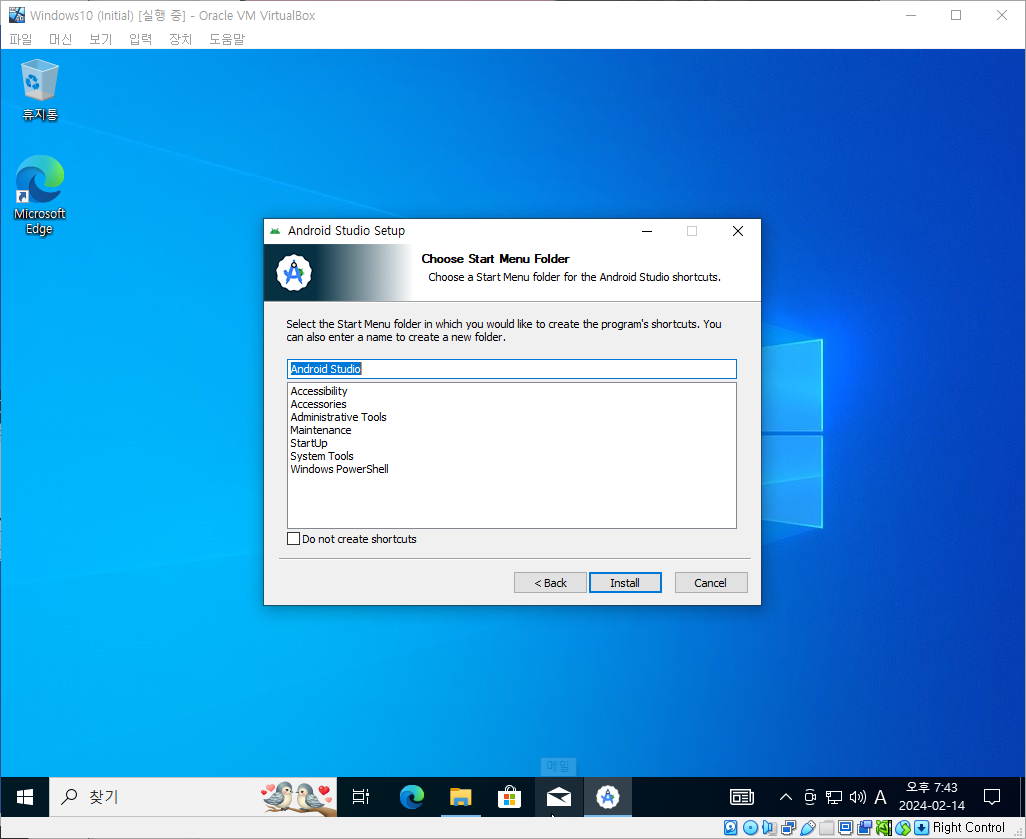
[Next] 를 선택합니다.
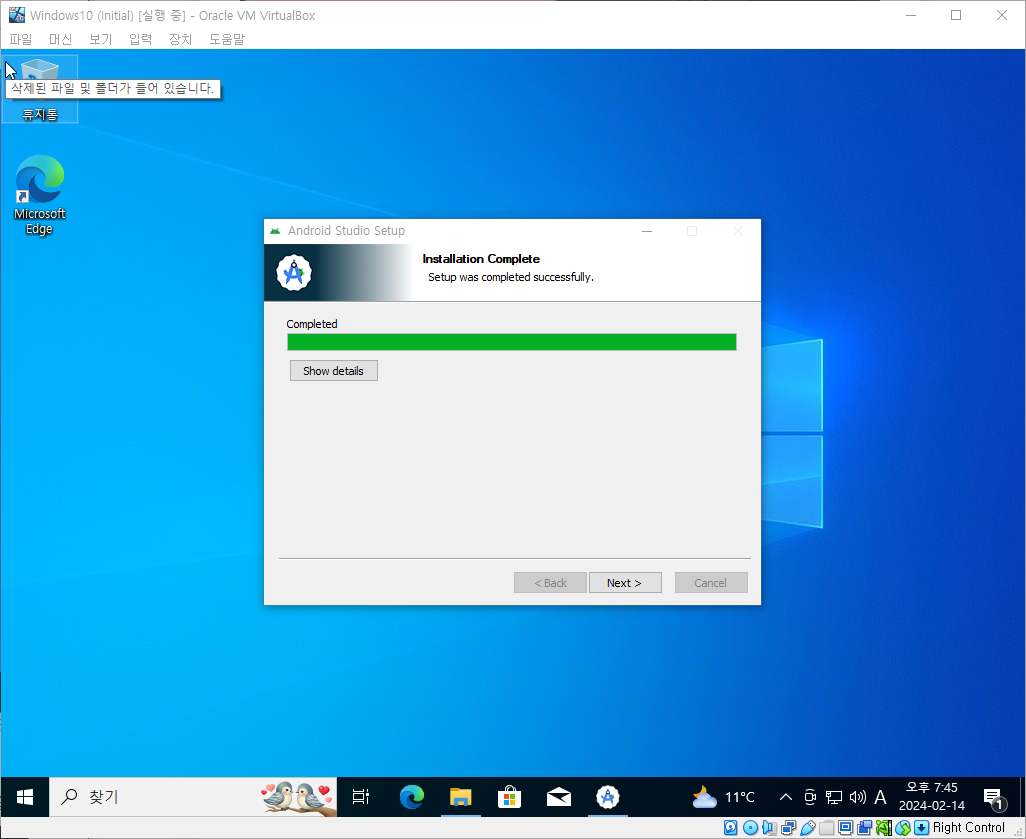
[Finish]를 선택합니다.
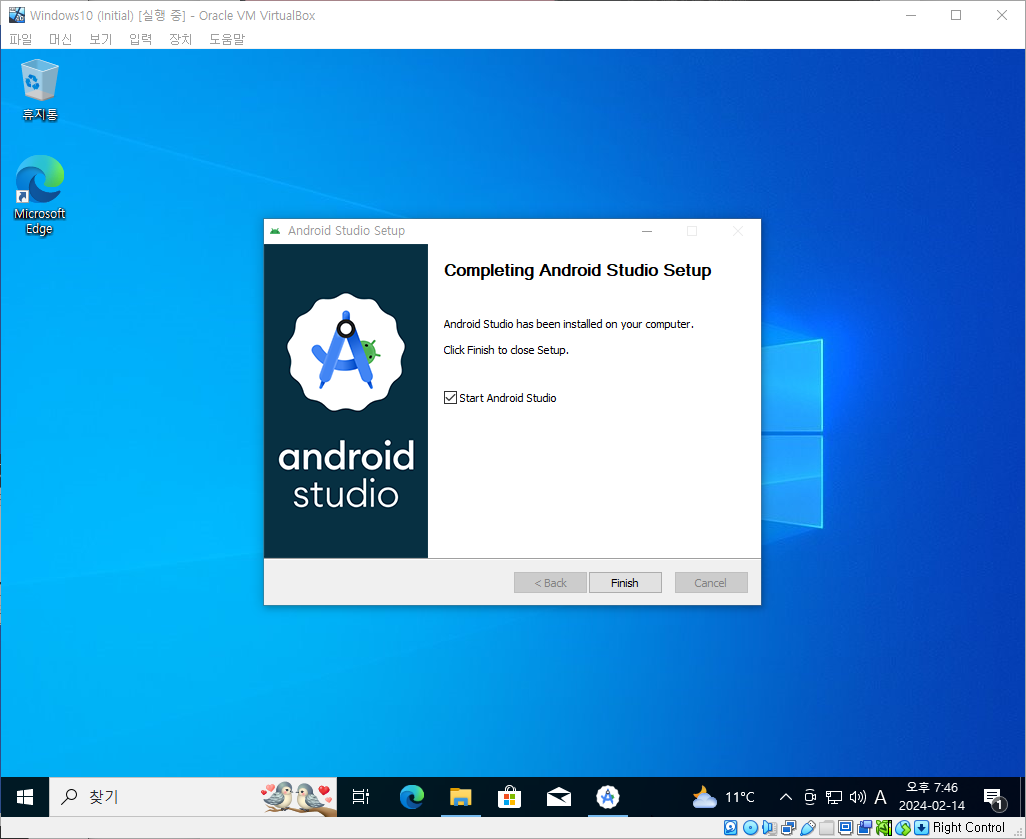
[Do not import settings] 를 선택합니다.
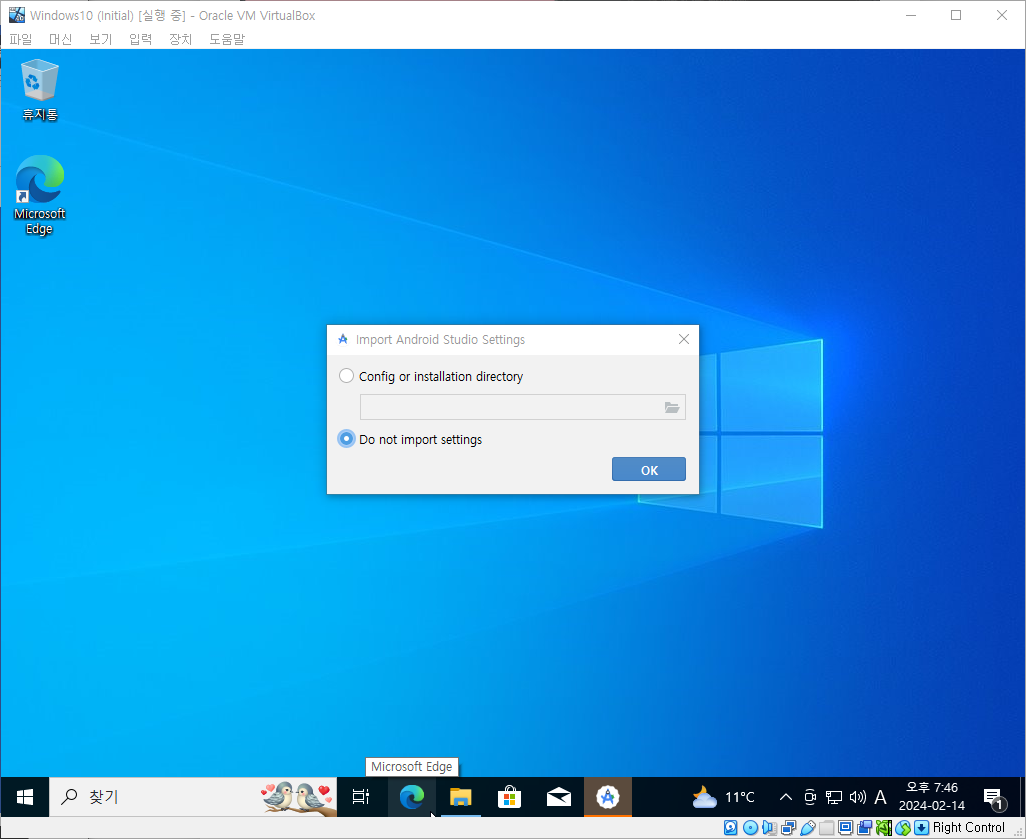
[Don't send] 를 선택합니다.
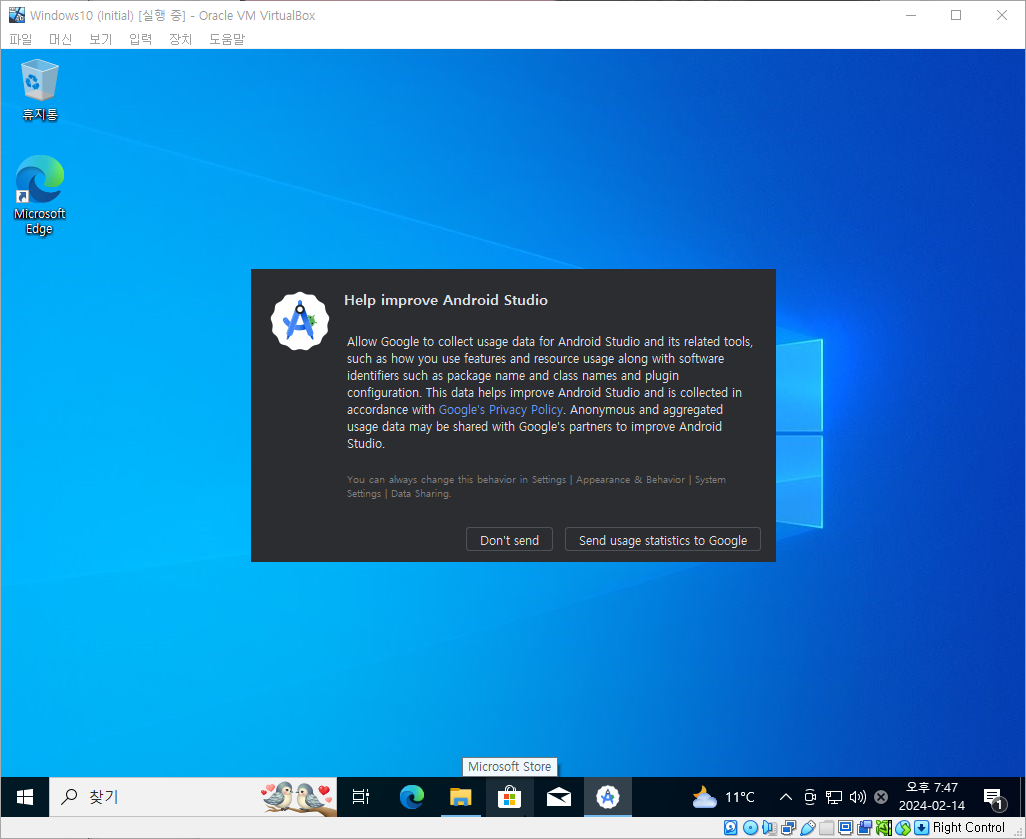
[Next] 를 선택합니다.
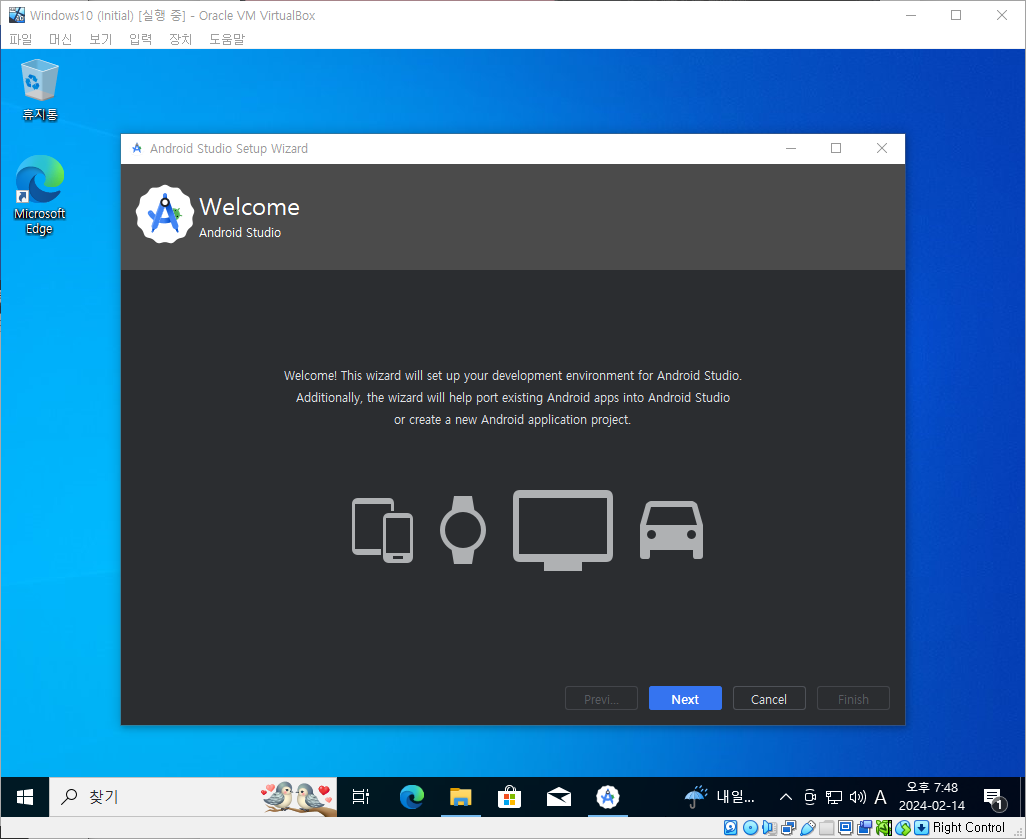
[Standard]를 선택한 상태로 [Next]를 선택합니다.
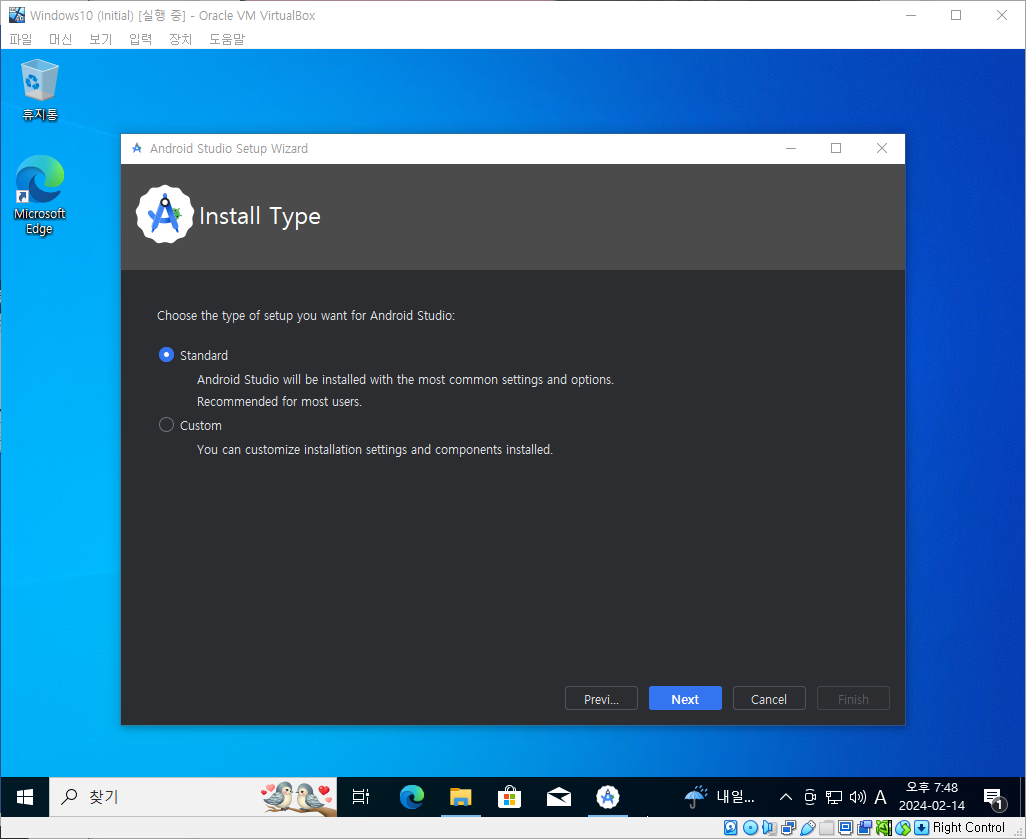
[Next] 를 선택합니다.
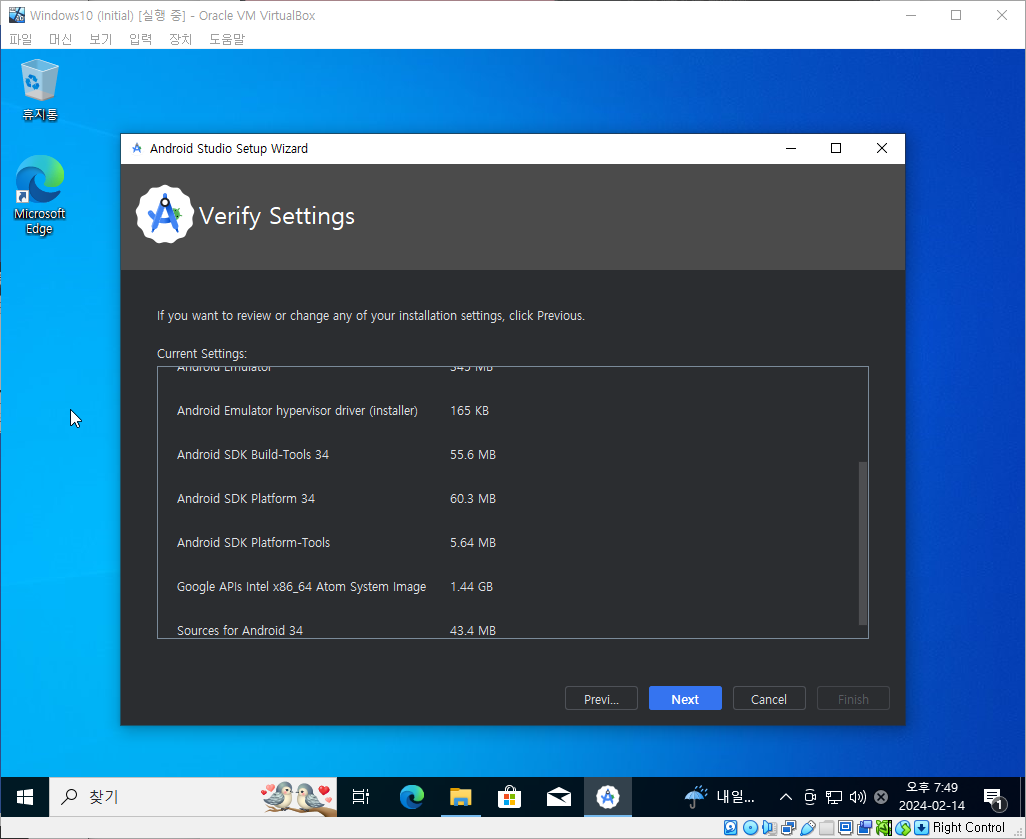
[android-sdk-license], [android-sdk-arm-dbt-license] 모두 [Accept] 를 선택해야 [Finish] 가 활성화 됩니다. [Finish] 를 선택합니다.
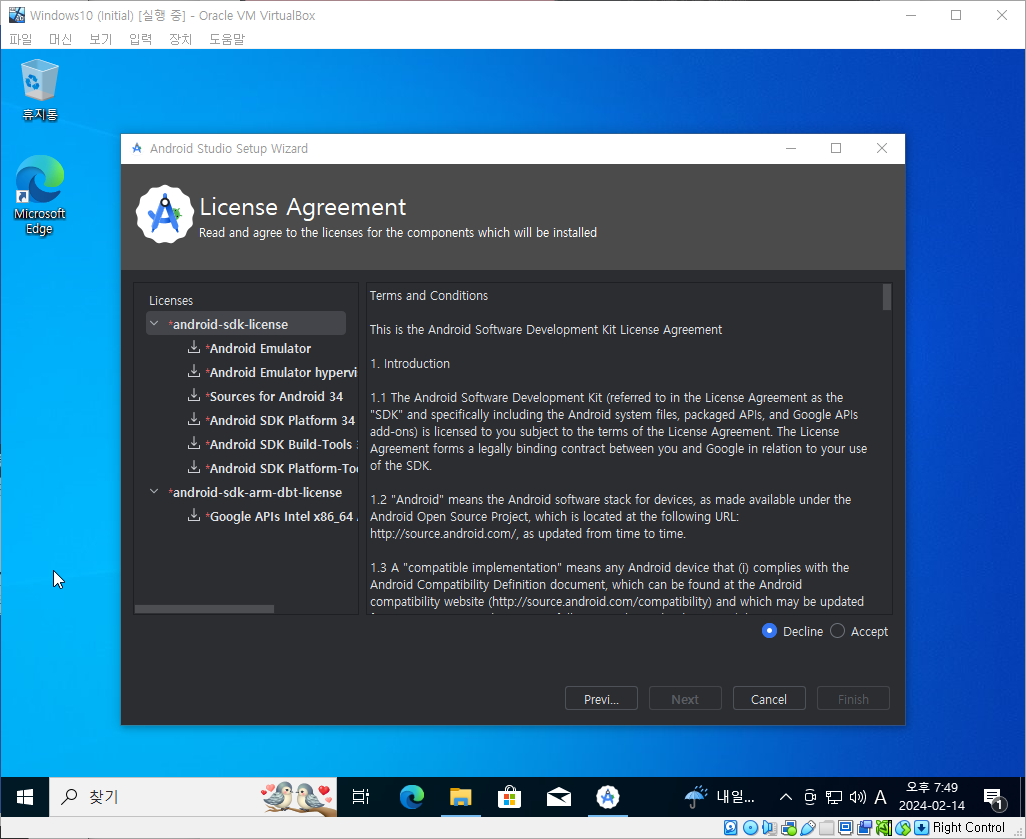
[Finish] 를 선택합니다.
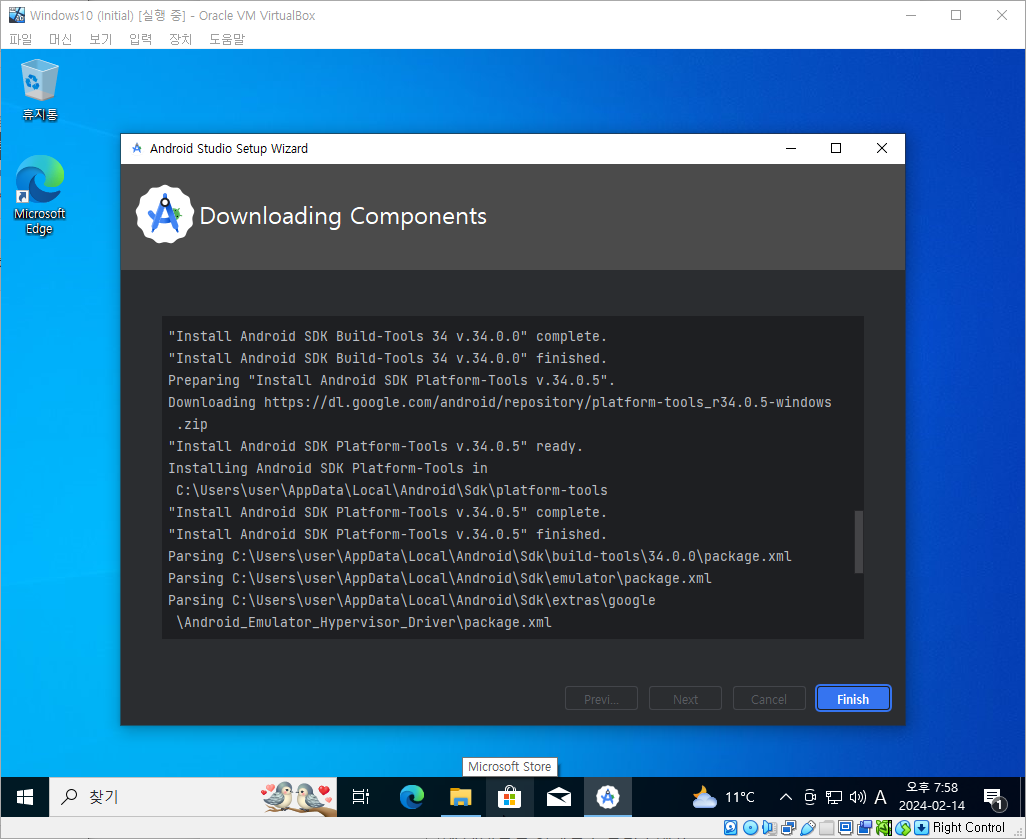
기타 설정
Android Studio 설치 후에는 빌드를 하기위한 추가 파일을 다운로드 하는 작업을 수행합니다. 빌드를 위한 추가 파일을 다운받는 과정을 유도하기 위한 추가 작업을 하겠습니다. 빈 프로젝트를 생성을 위해 [New Project] 를 선택합니다.
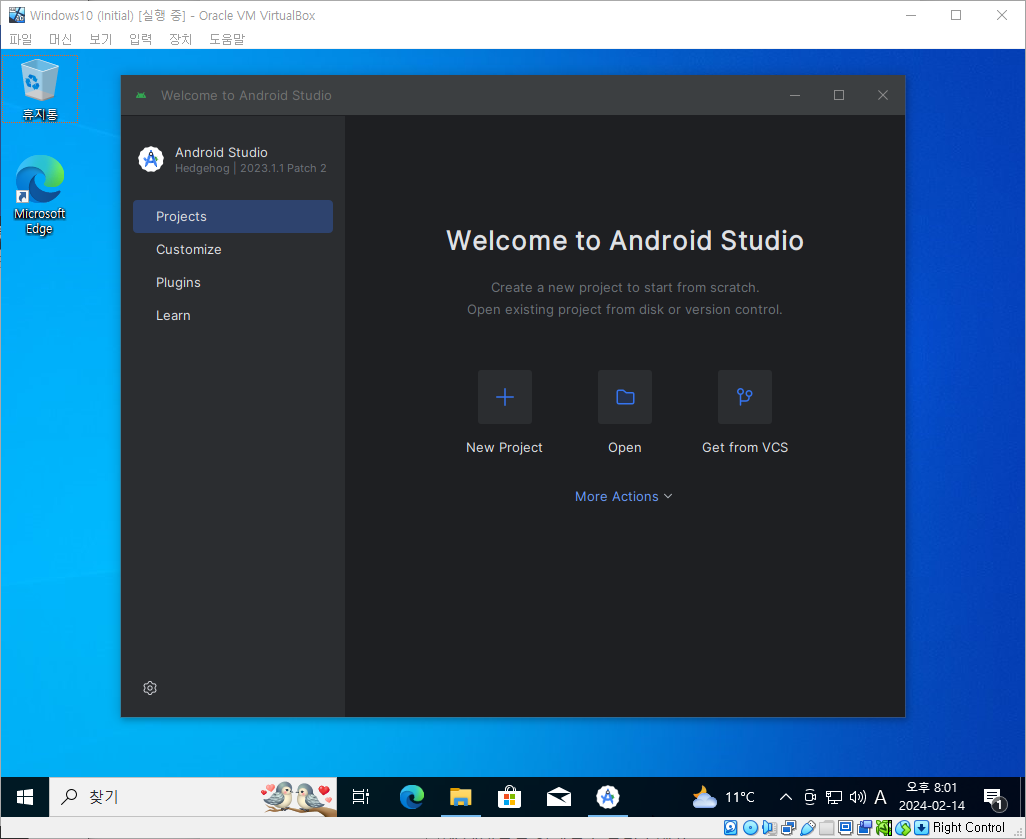
[Empty Activity] 를 선택 후 [Next]를 선택합니다.
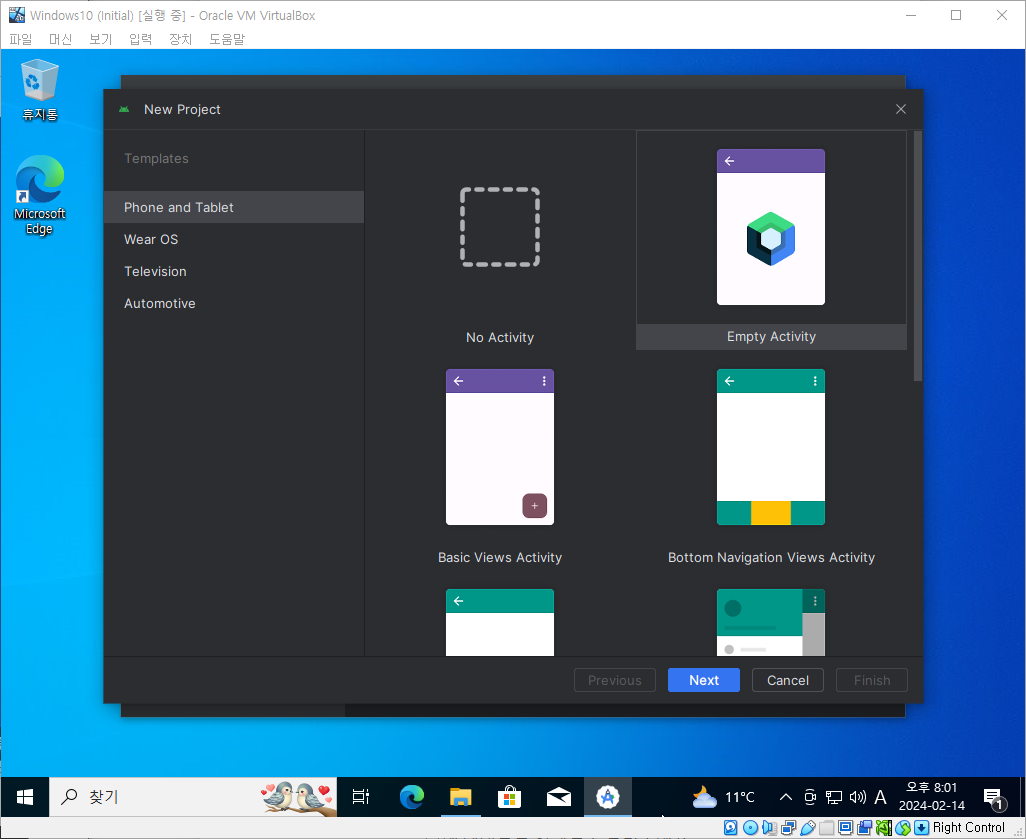
프로젝트명은 임의로 작성합니다. [Finish] 를 선택합니다. Minimum SDK의 리스트 박스 아래에 있는 설명란을 보면 선택한 API 버전에 따른 기기 지원율을 확인할 수 있습니다.
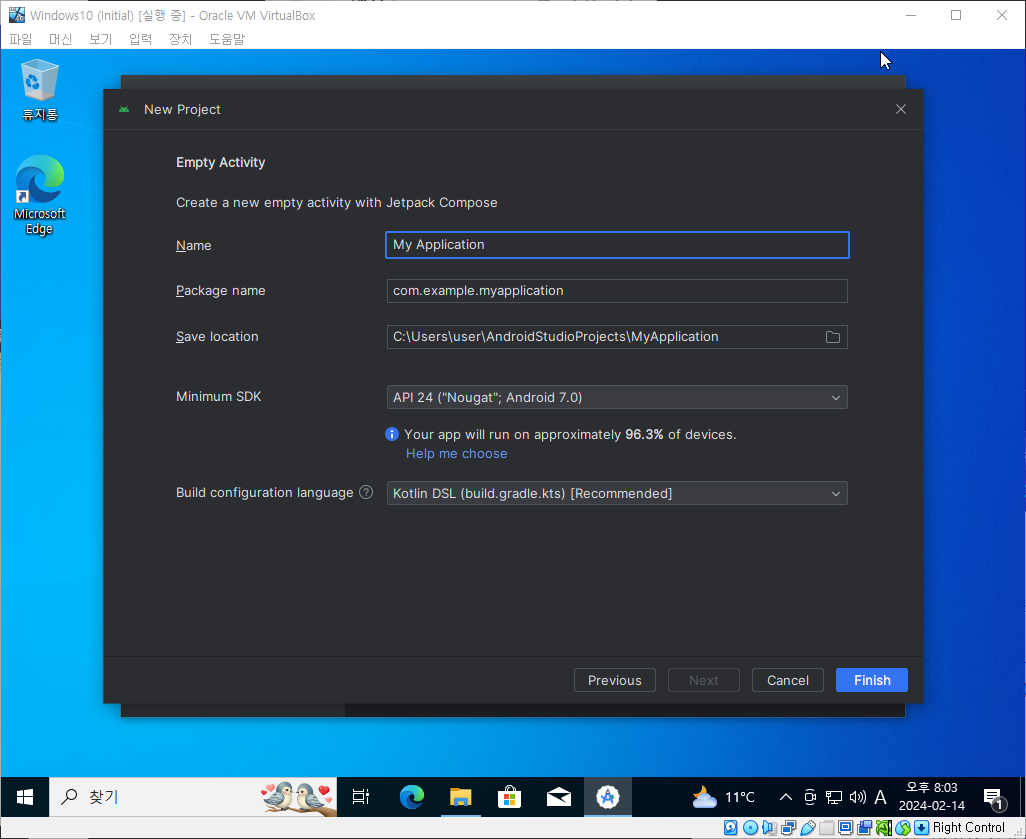
빈 프로젝트를 생성하면 화면의 하단에 추가 파일을 다운로드하고있는 것을 확인할 수 있습니다.
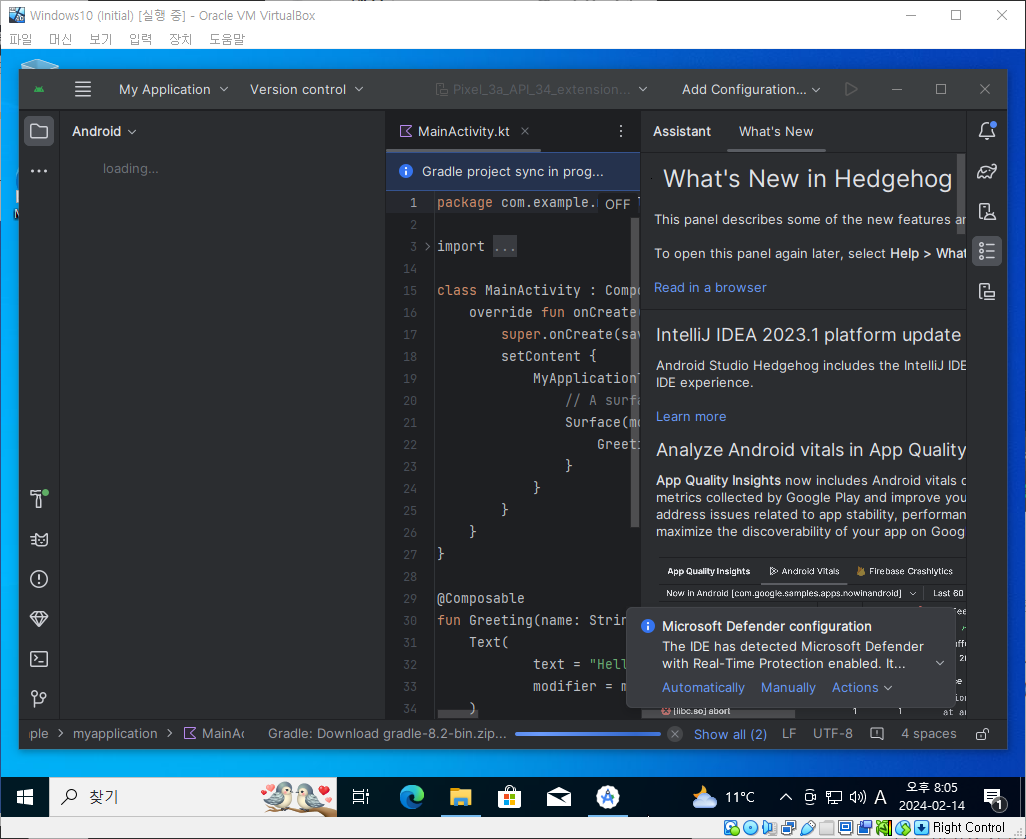
[File]-[Settings] 로 이동해 [Editor]-[General]-[Auto Import] 로 이동합니다. Java와 Kotlin의 [Add unambiguous imports on the fly], [Optimize imports on the fly] 를 각각 체크하고 [OK]를 선택합니다. 두 개의 기능은 소스코드에서 클래스명만 입력해도 해당 패키지를 포함하는 import 구문을 작성해줍니다.
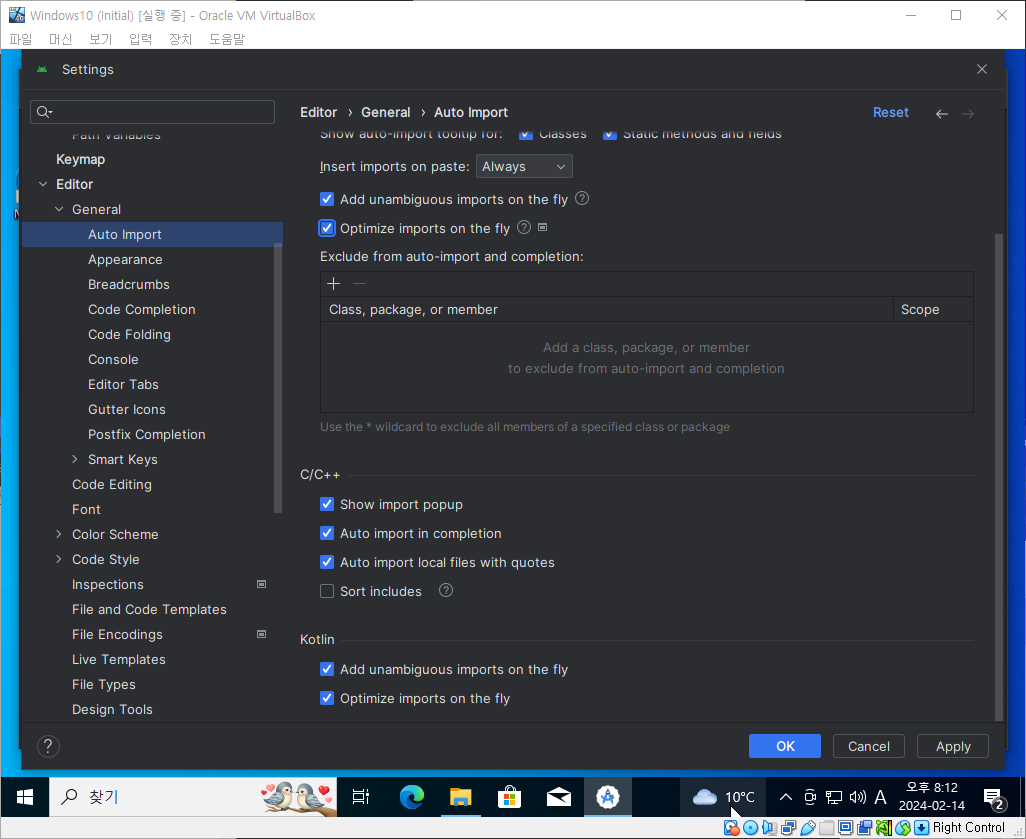
Android Studio 개발 이미지와 Android Emulator 이미지 연결하기
Android Studio 개발 이미지에서 제작한 앱을 실행하기 위해서는 Android Emulator와 네트워크로 연결되어 있어야 합니다. 먼저 두 이미지를 같은 네트워크에 포함시켜야하는데, VirtualBox의 [설정]-[네트워크]-[어댑터1]-[다음에 연결됨] 에서 [호스트 전용 어댑터] 를 선택합니다. 또는 [NAT]-[포트 포워딩] 에서 포트 구성을 통해 연결하는 방법도 있습니다. 네트워크 구성이 완료되면 Android Emualtor 이미지의 [Settings]-[System]-[About tablet]-[IP Address] 에서 Android Emulator의 IP Address를 확인합니다. 확인된 IP는 192.168.56.115입니다.
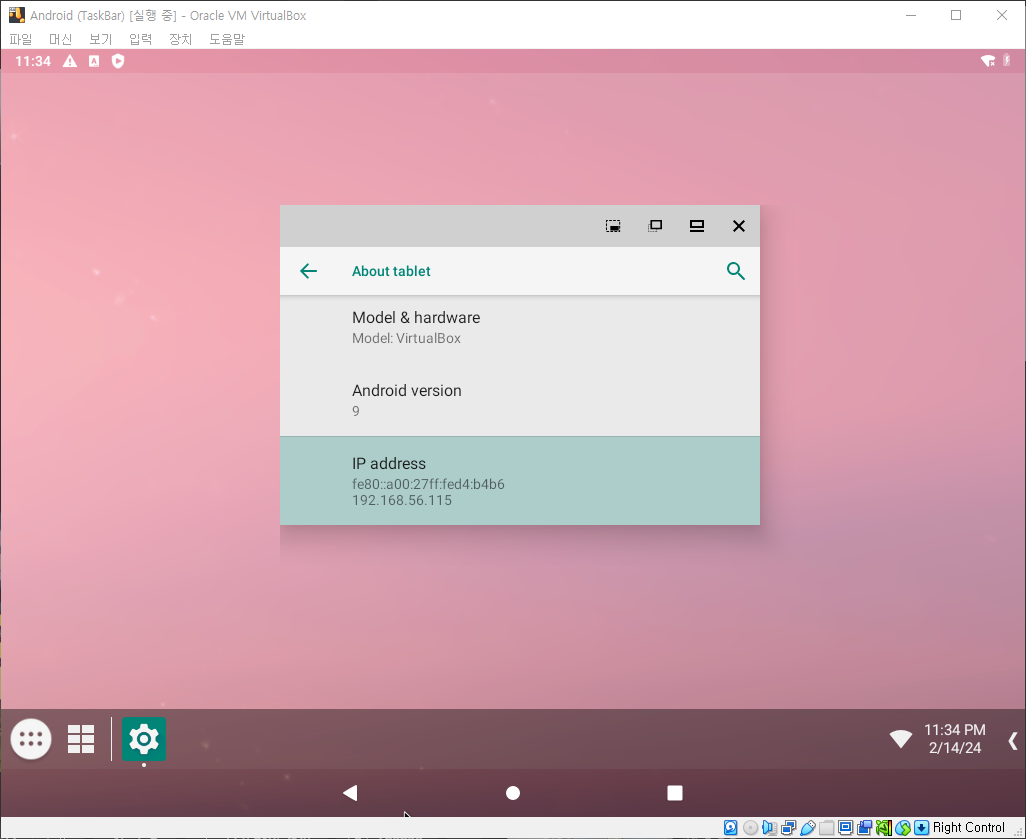
Android 개발 이미지에서 adb를 실행해 Android SDK에서 Android Emulator에 연결합니다. Android Emulator IP 주소와 5555를 Port 번호로 사용합니다.
adb 기본 경로 : C:\Users\user\AppData\Local\Android\Sdk\platform-tools\adb.exe
adb.exe connect 192.168.56.115:5555
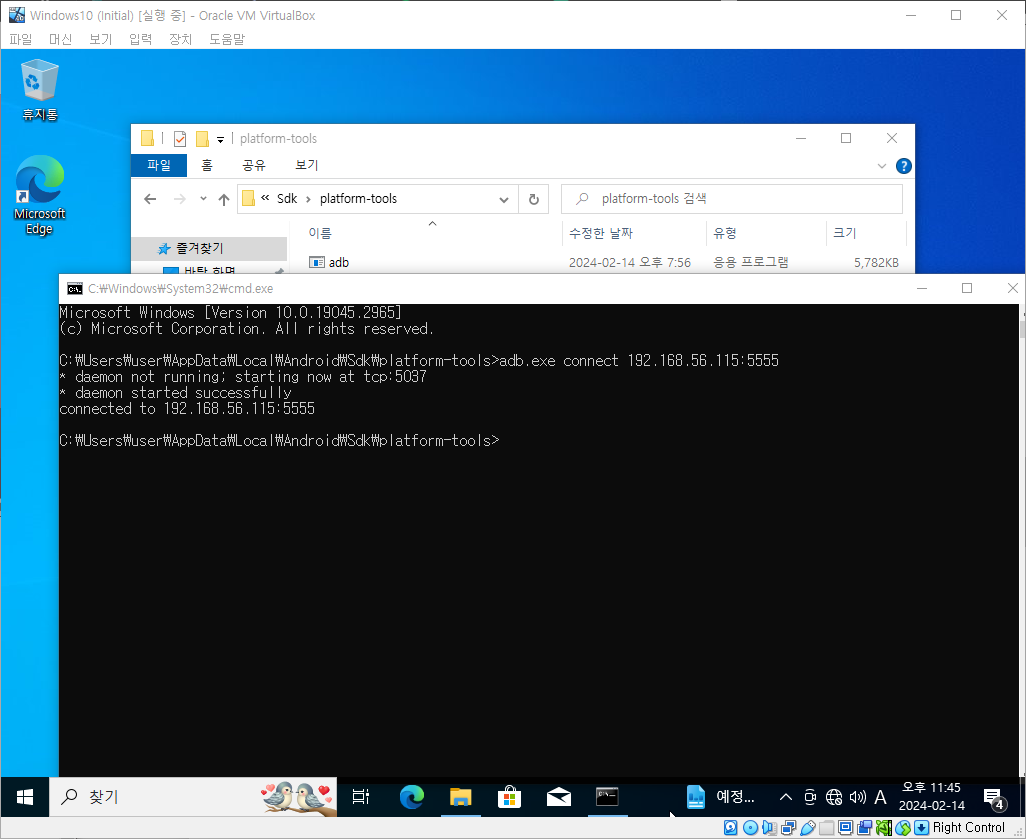
Android 개발 이미지에서 Android Studio를 실행해 프로젝트를 엽니다. [Device Manager] 를 확인하면 [innotek GmbH VirtualBox] 라는 새로운 디바이스가 검색된 것을 확인할 수 있습니다. [Run] 을 클릭해 빌드를 수행합니다.
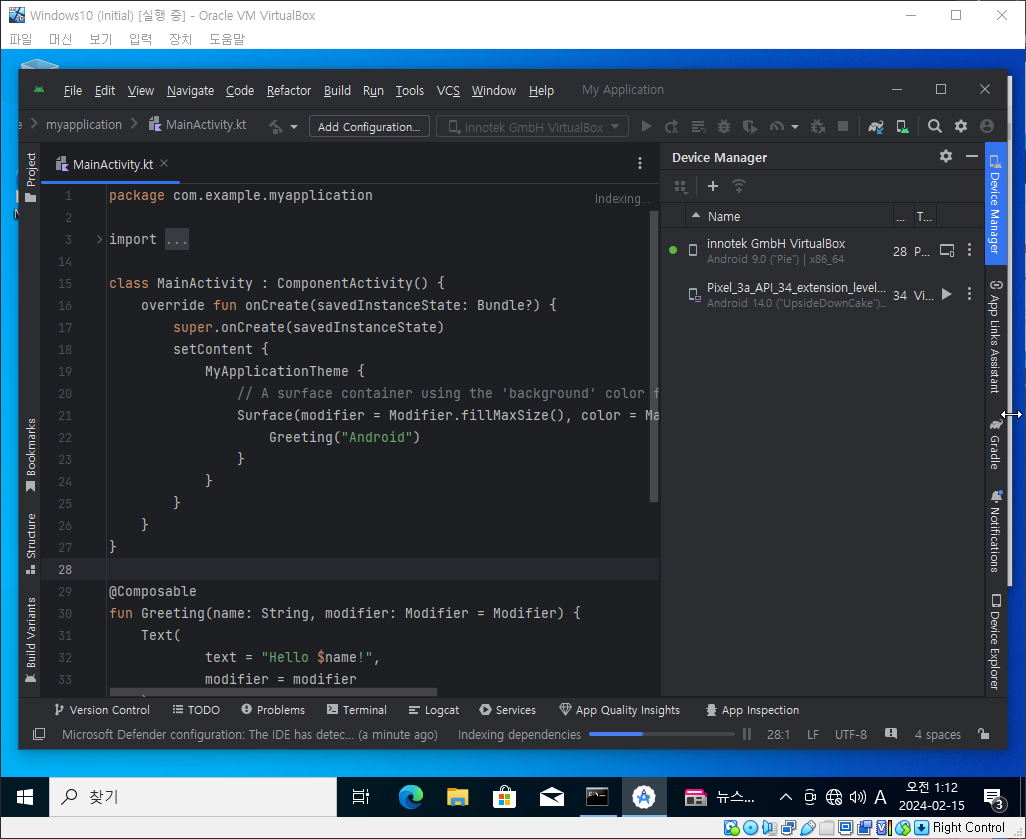
빌드가 끝난 앱이 Android Emulator 이미지에서 실행된 것을 확인할 수 있습니다.
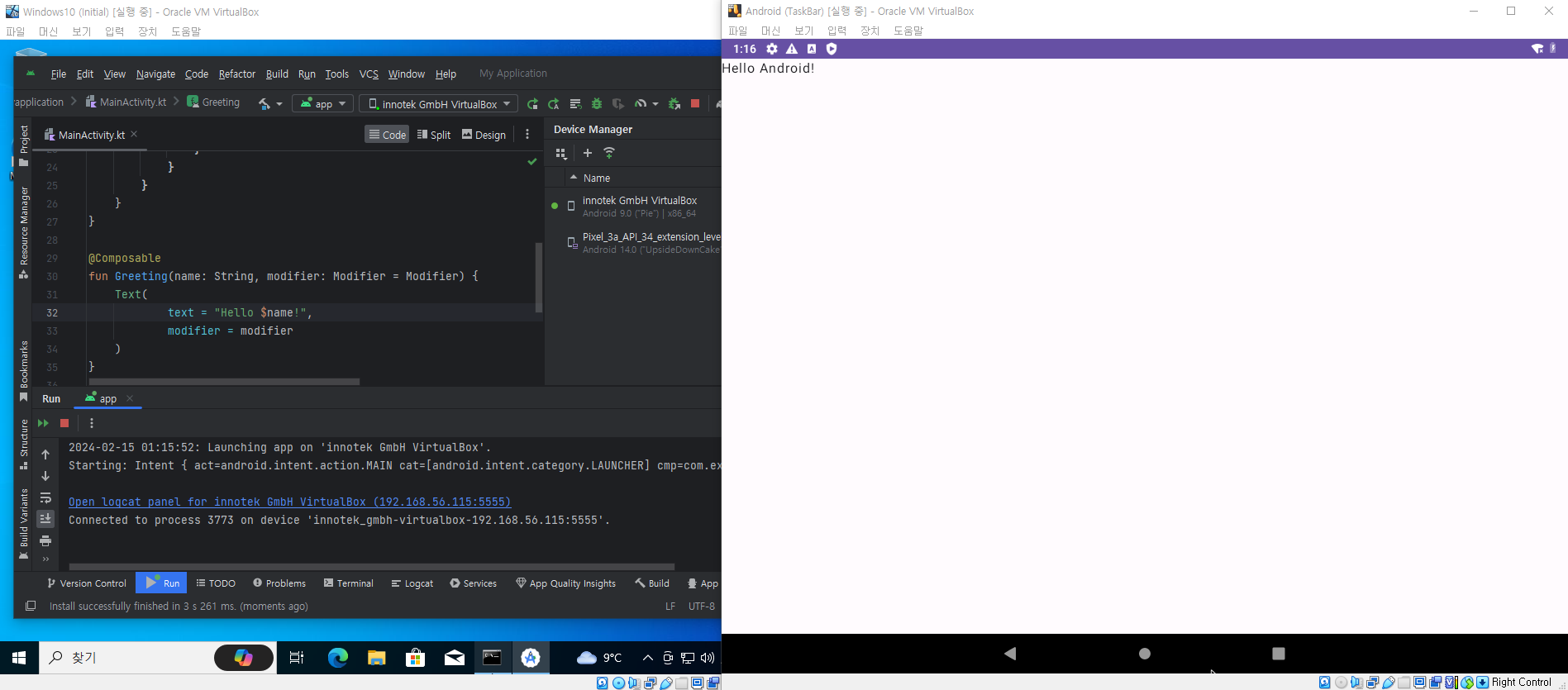
글이 도움이 되었다면 하단의 하트와 구독을 눌러주세요. 하트와 구독은 글을 쓰는데 큰 힘이 됩니다.

'IT' 카테고리의 다른 글
| 포켓몬고 파워몬 구매 후기 (2) | 2024.04.10 |
|---|---|
| VirtualBox에 OS X 이미지 생성하기 (0) | 2024.02.20 |
| VirtualBox에 Android 이미지 생성하기 (1) | 2024.02.14 |
| Android 이미지 생성 과정 오류 해결 ("This Kernel requires an x86-64 CPU, but only detected an i686 CPU.Unable to boot - please use a kernel appropriate for your CPU.") (0) | 2024.02.14 |
| 토렌트 네트워크 구축하기(qBittorrent) (0) | 2023.12.24 |




댓글