OS X는 Apple 실리콘에 종속된 운영체제로 Windows처럼 여러 플랫폼에 설치하기에는 많은 제약들이 따릅니다. 그러다보니 OS X나 IOS를 체험하기 위해서는 어쩔 수 없이 애플의 맥북이나 아이폰을 구매할 수 밖에 없는데요. 이런 제약조건들을 극복하게 해주는것이 바로 가상화입니다. 이번 글에서는 VirtualBox에서 OS X 이미지를 생성하는 방법에 대해 알아보겠습니다.
먼저 VirtualBox가 설치되어야합니다.
Downloads – Oracle VM VirtualBox
Download VirtualBox Here you will find links to VirtualBox binaries and its source code. VirtualBox binaries By downloading, you agree to the terms and conditions of the respective license. VirtualBox 7.0.14 platform packages The binaries are released unde
www.virtualbox.org
그리고 VirtualBox의 Extension Pack도 설치합니다. 위의 링크에서 동일하게 다운받을 수 있습니다.

마지막으로 OS X의 이미지가 필요합니다.
링크1
macOS Catalina.7z
drive.google.com
링크2
macOS Catalina
www.mediafire.com
OS X 가상이미지를 만드는 방법
VirtualBox를 실행한 다음 "새로 만들기" 버튼을 클릭해 새 가상 머신을 생성합니다.
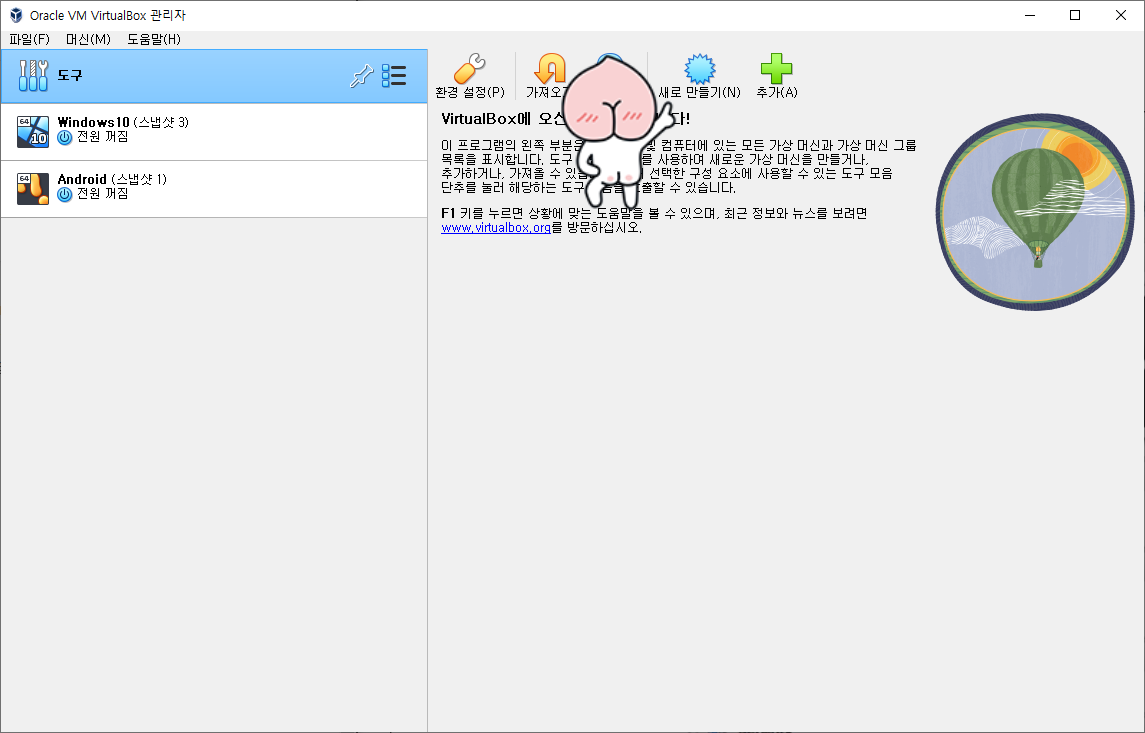
가상 머신의 이름을 원하는 대로 지정하고 (저는 "macOS" 를 사용했습니다. 설치의 편의성을 위해 동일한 이름으로 설정하는 것을 추천드립니다.) 종류에는 "Mac OS X", 버전에는 "Mac OS X (64-bit)" 를 선택합니다.
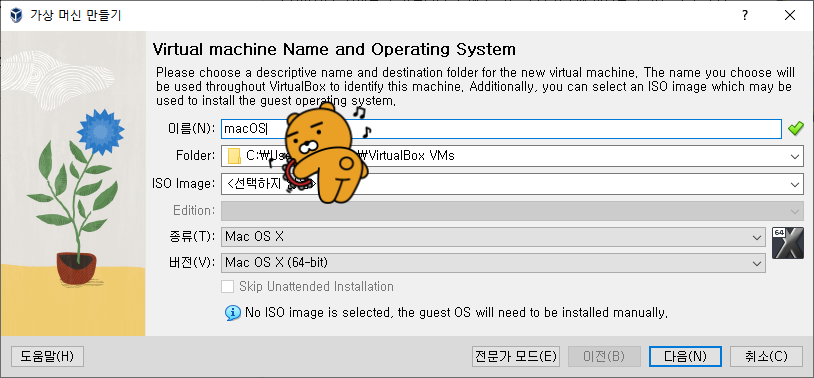
메모리와 프로세서는 사용 환경에서 자원이 가용한 만큼 지정해주면 됩니다. 저는 자원이 어느정도 여유가 있고 빠른 환경 구성을 위해 자원을 넉넉하게 할당했습니다.
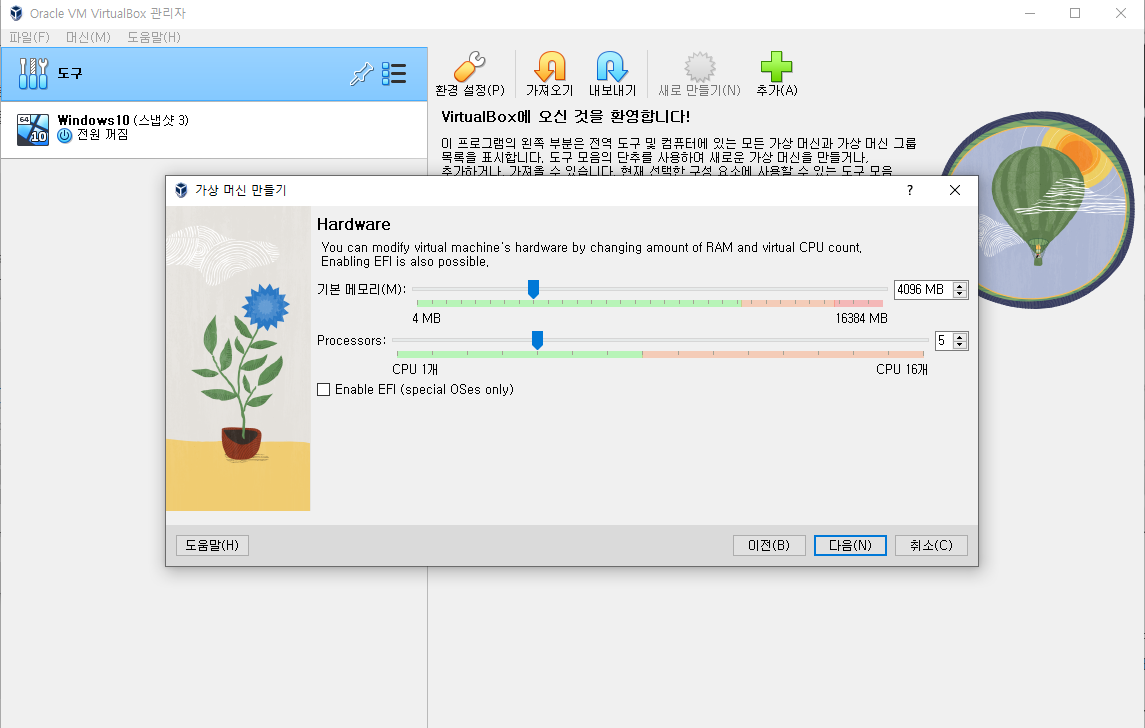
그리고 용량을 새로 할당하지 않고, 앞서 링크에서 다운로드한 vmdk 형식의 가상 이미지를 선택합니다. (링크를 통해 다운받은 파일의 압축을 해제해주세요.)
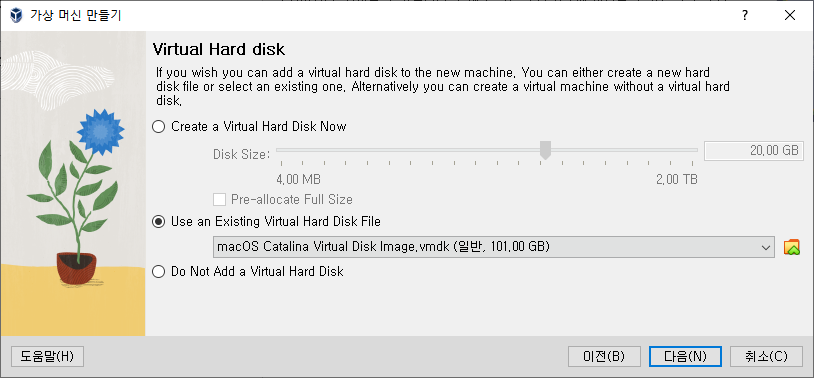
마지막으로 Finish를 눌러주세요.
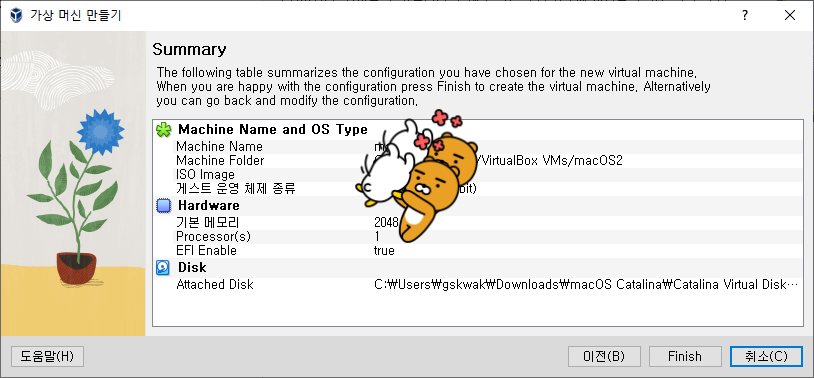
여기까지 했다면 OS X 설치를 위한 가상 이미지 영역이 생성됩니다. 아직 실행은 하지마세요.
가상 머신에 OS X를 설치하는 방법
OS X는 이전의 Android와 달리 몇가지 준비가 더 필요합니다. 먼저 VirtualBox의 설정입니다. [설정]-[시스템]-[마더보드]-[부팅순서]에서 [플로피(Floppy)]의 체크를 해제하고, 바로 아래의 [칩셋]도 [ICH9]로 설정합니다.
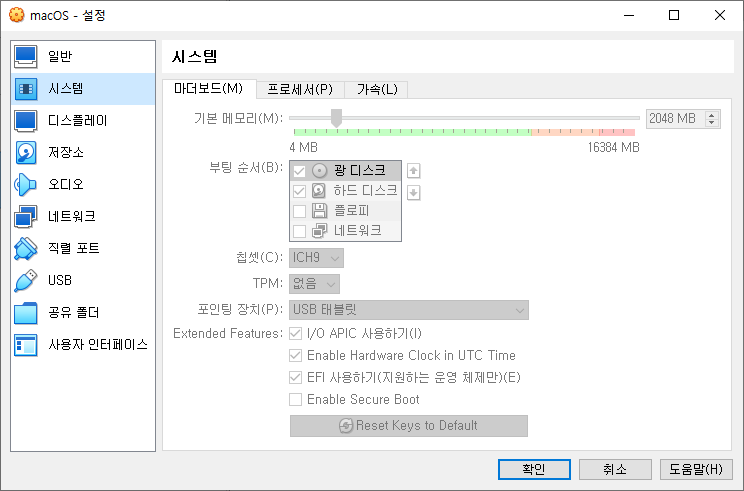
다음은 [설정]-[시스템]-[마더보드]-[프로세서]-[Extended Features]에서 [PAE/NX 사용하기]를 체크합니다.
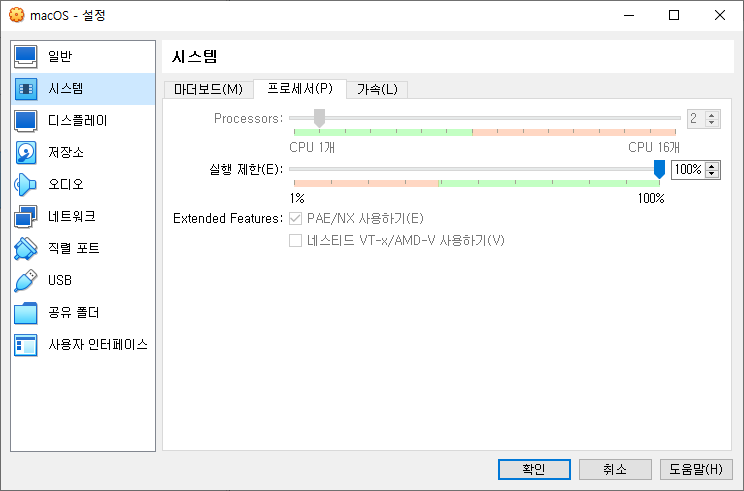
[설정]-[디스플레이]-[비디오 메모리]의 용량을 128MB로 설정합니다.

[설정]-[저장소]-[속성]-[호스트 I/O 캐시 사용하기]를 체크합니다.
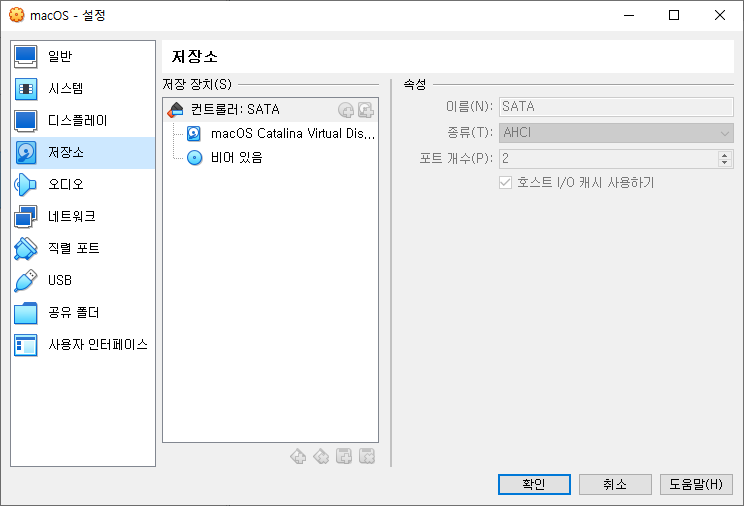
[설정]-[USB]에서는 [USB 3.0]을 선택합니다.
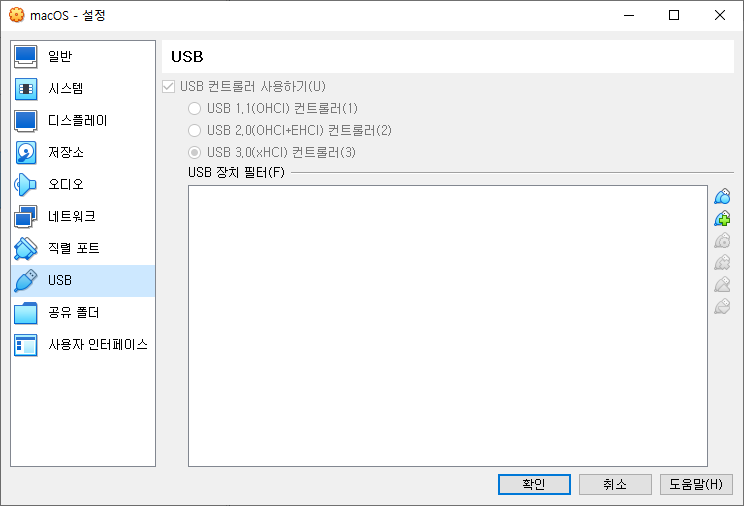
여기까지 VirtualBox에서의 설정이 완료되었습니다. 다음은 스크립트 실행입니다. 먼저 VirtualBox가 설치된 경로로 이동합니다. 일반적인 경로는 "C:\Program Files\Oracle\VirtualBox" 로 되어있습니다. Win(윈도우 키)+X로 PowerShell을 관리자 권한으로 실행해 아래의 스크립트를 입력합니다.
cd "C:\Program Files\Oracle\VirtualBox"
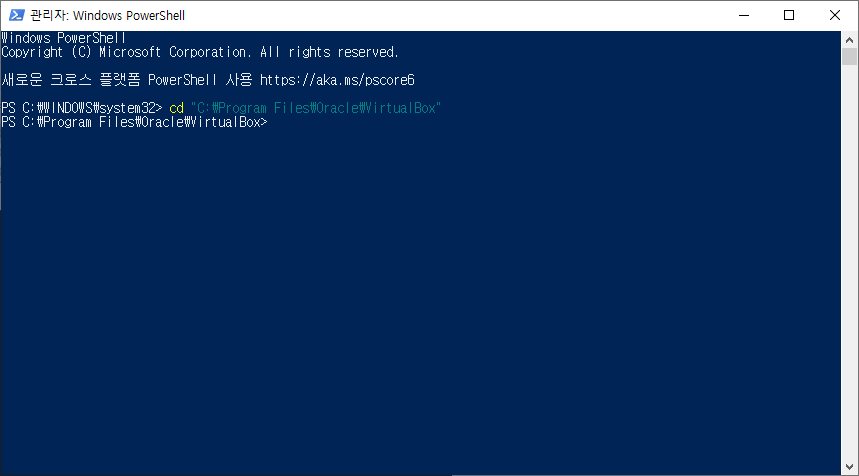
그리고 아래의 스크립트를 추가로 입력하면 되는데, 주의사항이 있습니다. 가상이미지의 이름을 설명과 같이 mscOS로 설정했다면 그대로, 별도의 이름으로 설정했다면 macOS를 지우고 가상 이미지의 이름으로 변경해야합니다.
.\VBoxManage.exe modifyvm 'macOS' --cpuidset 00000001 000106e5 00100800 0098e3fd bfebfbff
.\VBoxManage setextradata 'macOS' 'VBoxInternal/Devices/efi/0/Config/DmiSystemProduct' 'iMac11,3'
.\VBoxManage setextradata 'macOS' 'VBoxInternal/Devices/efi/0/Config/DmiSystemVersion' '1.0'
.\VBoxManage setextradata 'macOS' 'VBoxInternal/Devices/efi/0/Config/DmiBoardProduct' 'Iloveapple'
.\VBoxManage setextradata 'macOS' 'VBoxInternal/Devices/smc/0/Config/DeviceKey' 'ourhardworkbythesewordsguardedpleasedontsteal(c)AppleComputerInc'
.\VBoxManage setextradata 'macOS' 'VBoxInternal/Devices/smc/0/Config/GetKeyFromRealSMC' 1
여기까지 진행되었다면, VirtualBox에서 이미지를 시작하시면 됩니다.
부팅이 되지 않는 경우
-- 증상 bdsdxe failed to load boot0001 uefi vbox cd-rom vb1-1a2b3c4d
위와 같은 에러 메시지로 가상 이미지의 부팅에 실패했다면 아래의 명령어를 추가로 입력하면 됩니다.
.\VBoxManage.exe modifyvm "macOS" --cpu-profile "Intel Core i7-6700K"
가상 이미지 부팅에 성공했다면 이후에는 사용 환경에 맞게 설정해 사용하시면 되겠습니다.
글이 도움이 되었다면 하단의 하트와 구독을 눌러주세요. 하트와 구독은 글을 쓰는데 큰 힘이 됩니다.

'IT' 카테고리의 다른 글
| ChatGPT를 이용한 화면 캡처 프로그램 만들기 (0) | 2024.08.18 |
|---|---|
| 포켓몬고 파워몬 구매 후기 (0) | 2024.04.10 |
| Android 개발을 위한 환경을 VirtualBox에서 구축하기 (0) | 2024.02.15 |
| VirtualBox에 Android 이미지 생성하기 (1) | 2024.02.14 |
| Android 이미지 생성 과정 오류 해결 ("This Kernel requires an x86-64 CPU, but only detected an i686 CPU.Unable to boot - please use a kernel appropriate for your CPU.") (0) | 2024.02.14 |




댓글