데스크탑 환경에서 안드로이드 가상환경을 구축하는 방법에는 여러가지가 있습니다. Nox 또는 LDPlayer, Bluestack 등의 이미 무료로 이용가능한 솔루션도 있지만, VirtualBox에 가상이미지 형태로 설치하는 방법도 있는데요. 이번 글에서는 VirtualBox에 안드로이드를 가상이미지 형태로 설치하는 방법에 대해 알아보겠습니다.
시작하기 위해서는 VirtualBox와 Android x86 ISO가 필요합니다.
VirtualBox : https://www.virtualbox.org/
Android x86 ISO : https://www.android-x86.org/
Android 가상 이미지를 만드는 방법
VirtualBox를 실행한 다음 "새로 만들기" 버튼을 클릭해 새 가상 머신을 생성합니다.

가상 머신의 이름을 원하는 대로 지정하고 (저는 "Android'를 사용했습니다.) 유형 등의 기타 설정은 ISO Image에서 Android x86 ISO 이미지를 선택하면 비활성 상태 리스트 박스가 자동으로 지정됩니다.
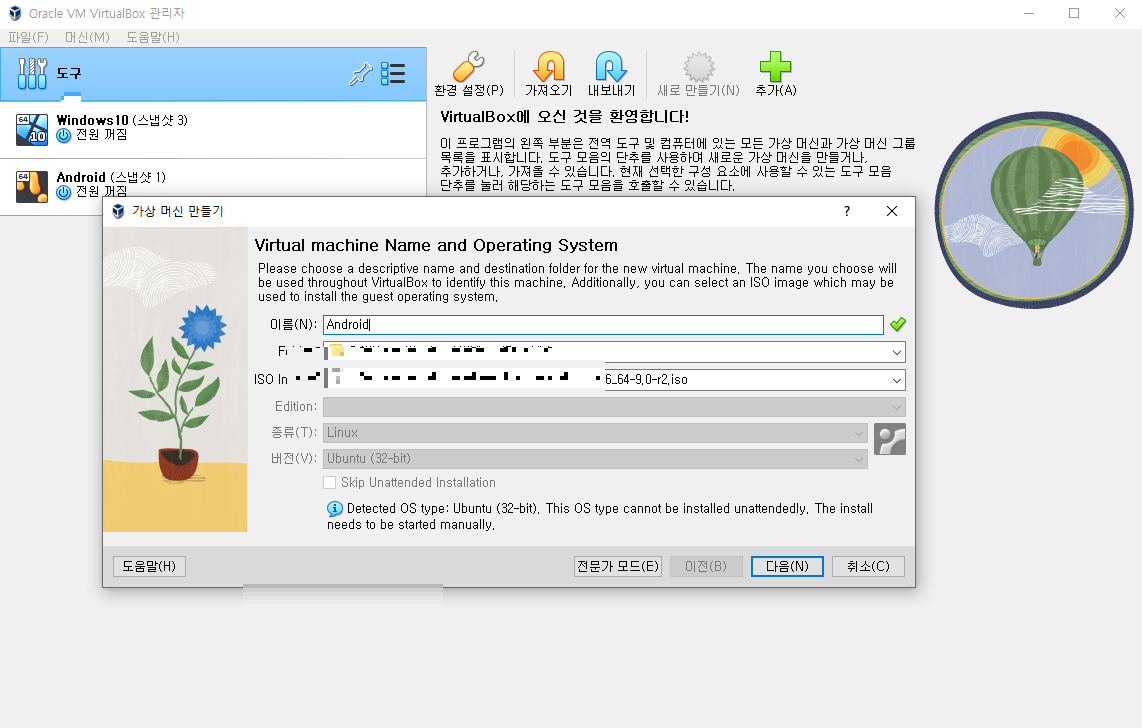
메모리와 프로세서는 사용 환경에서 자원이 가용한 만큼 지정해주면 됩니다. 저는 자원이 어느정도 여유가 있고 빠른 환경 구성을 위해 자원을 넉넉하게 할당했습니다.
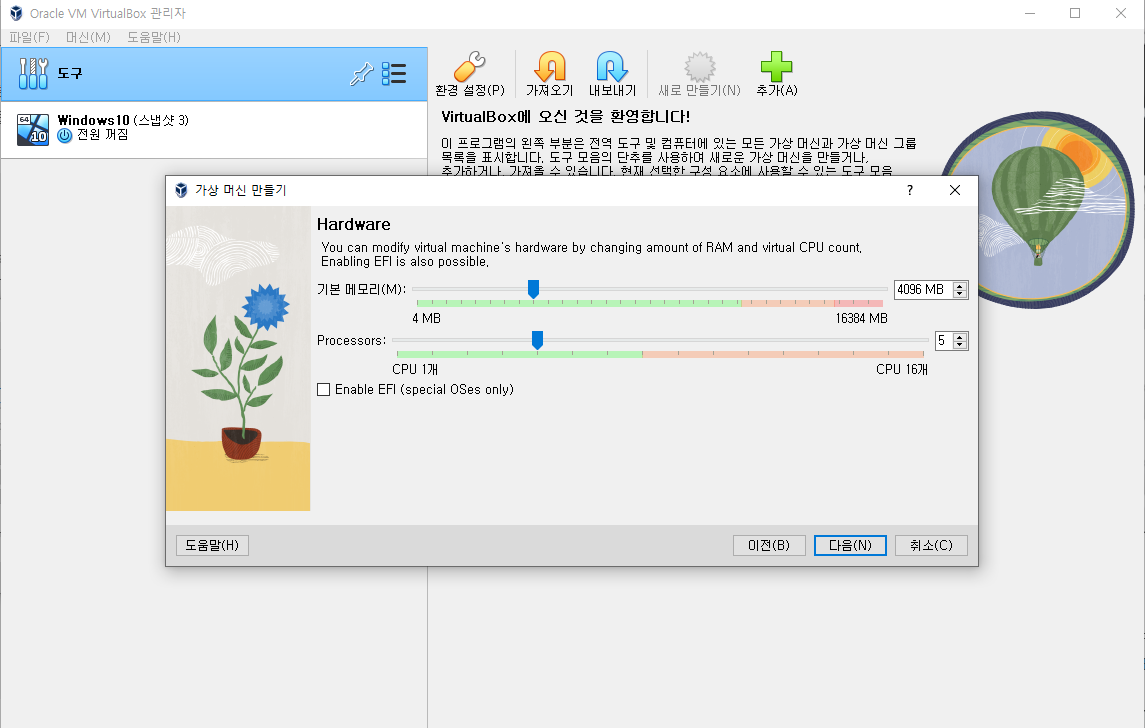
용량은 Default로 지정된 25GB를 그대로 지정했습니다. 환경 구축 후 내보내기 형태로 이미지를 출력해보면 용량이 1GB 정도로 개발 또는 기타 작업을 위한 적은 자원으로도 충분하다면 용량을 더 줄여도 됩니다.
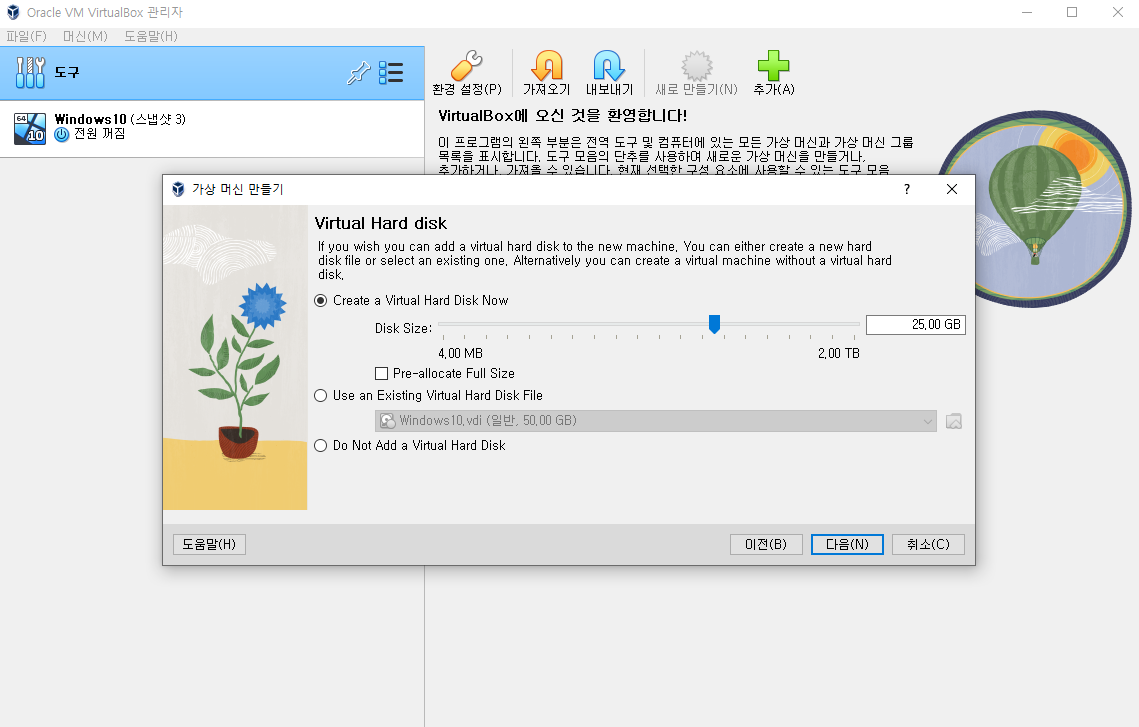
마지막으로 Finish를 줄러줍니다.
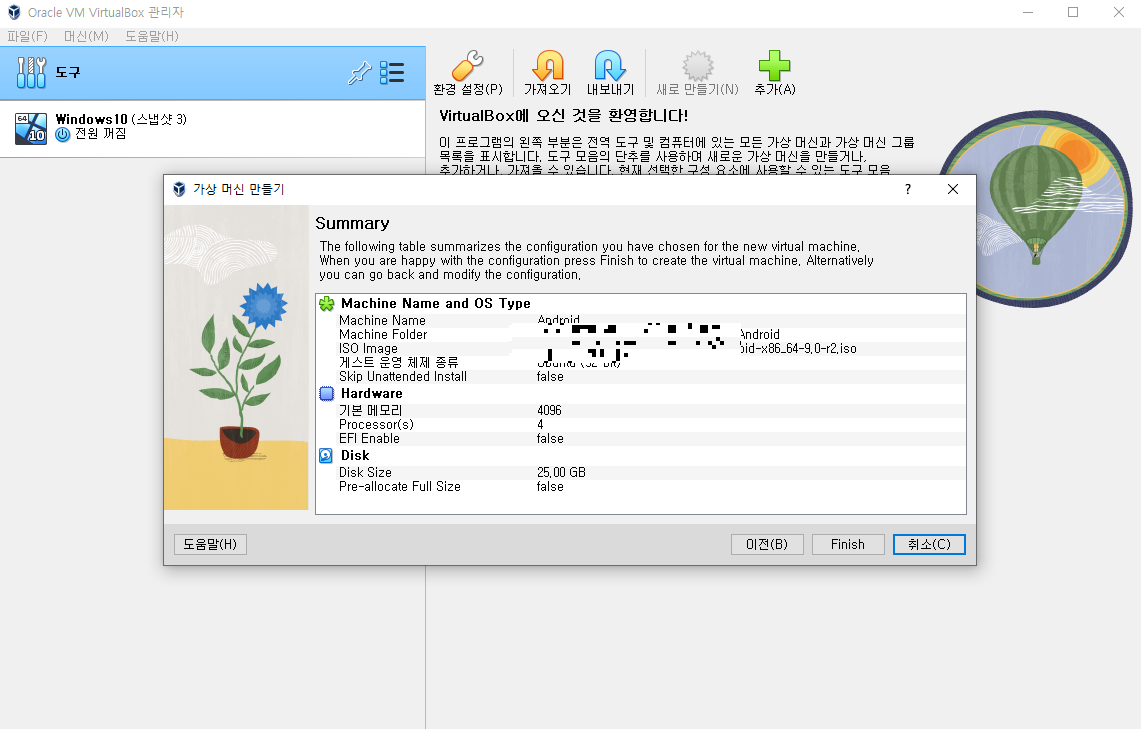
여기까지 했다면 Android 설치를 위한 가상 이미지 영역이 생성됩니다.
가상 머신에 Android를 설치하는 방법
컴퓨터가 모두 설정되면 상단에서 시작을 클릭합니다.
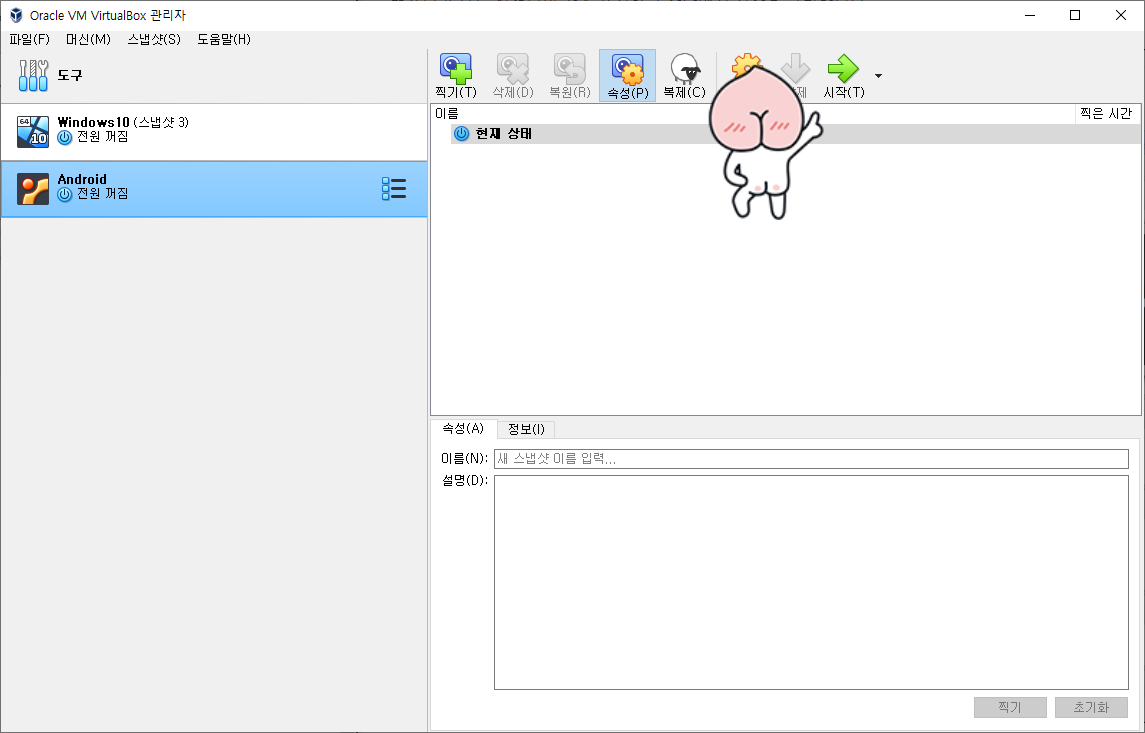
부팅이 시작되면 Installation을 클릭하고 Enter 키를 누릅니다. 그러면 Android 설치가 시작됩니다.
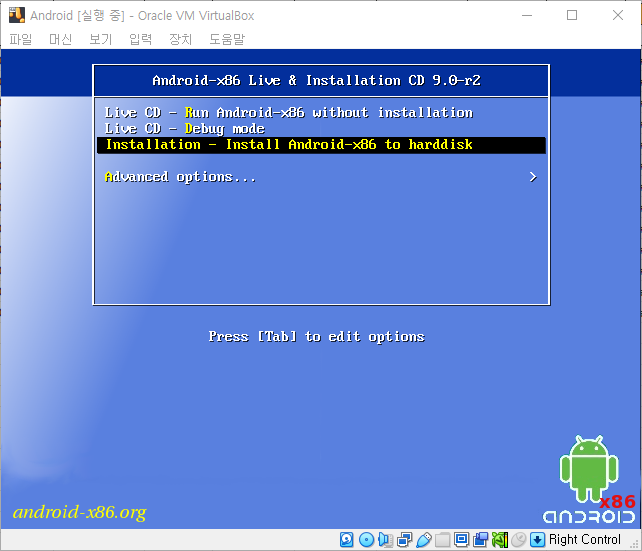
Create/Modify partitions를 선택합니다.
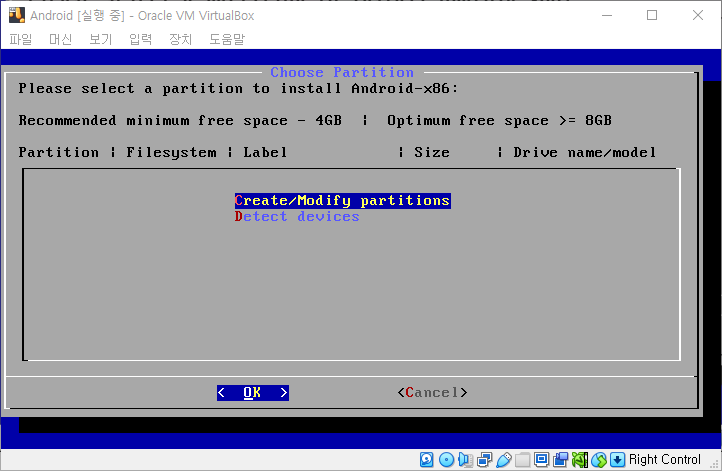
[Do you want to use GPT?] 에 대해 [No] 를 선택합니다.

디스크 유틸리티 화면에서 [New] 를 선택합니다.
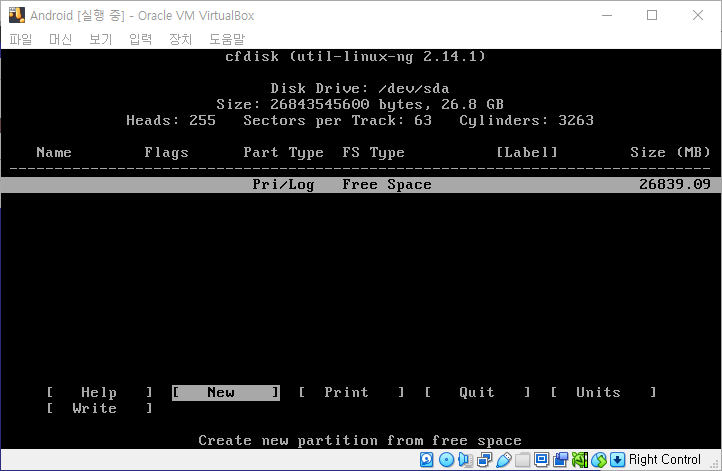
[Primary] 를 선택합니다.
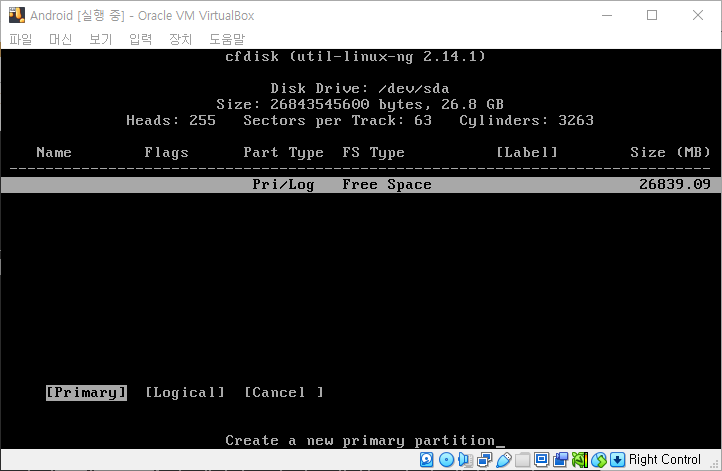
기본 디스크를 생성하고 이전에 선택한 가상 하드 디스크의 전체 공간을 사용하도록 허용합니다. 이 경우에는 25GB입니다.
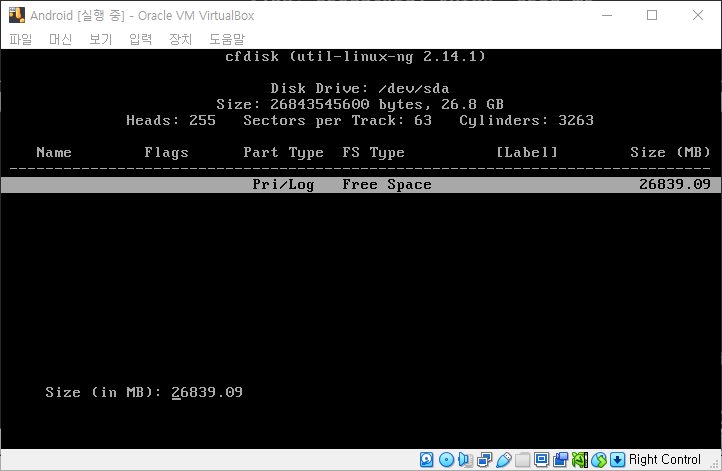
파티션 부팅을 가능하게 설정하기 위해 [Bootable] 을 선택해 Flags에 Boot를 활성화합니다.
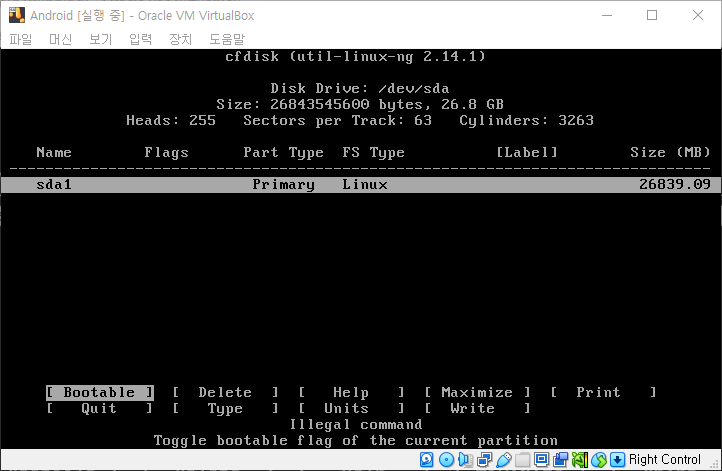
[Write] 를 선택하고 Enter를 탭합니다.
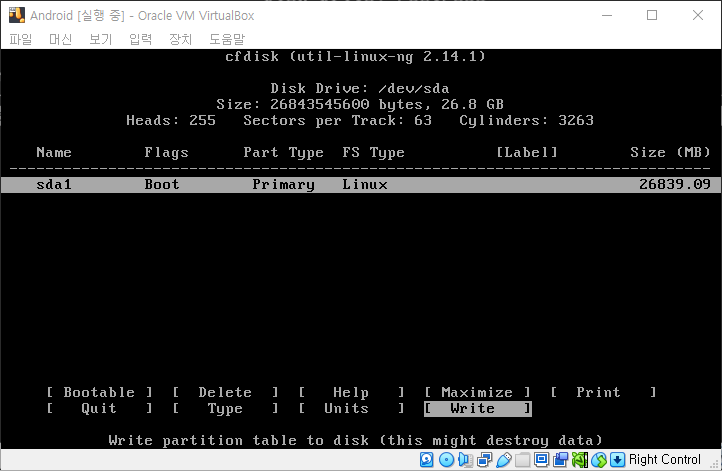
다음 화면에서 [yes]를 입력하고 Enter를 탭해 디스크에 파티션 테이블을 쓰도록 합니다.
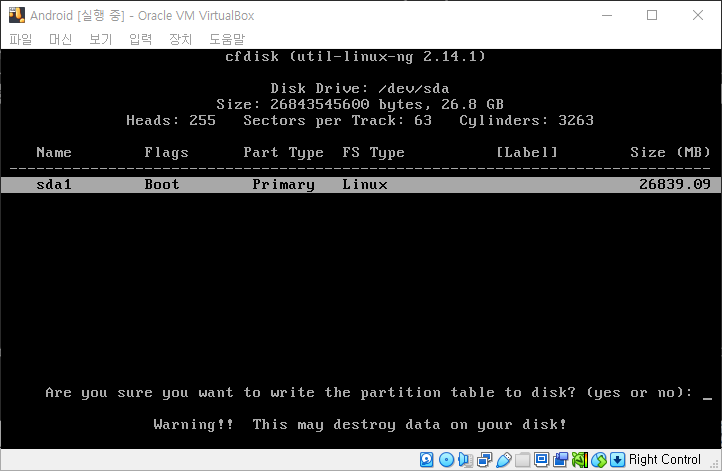
완료되면 [Quit]을 선택하고 Enter를 탭합니다.
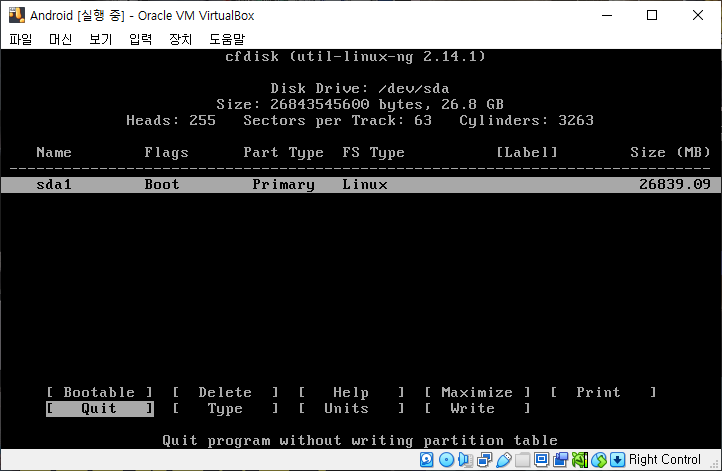
Android를 설치하기 위해 방금 생성한 파티션을 선택하고 Enter를 탭합니다.

최초 파티션 포맷을 하는데, [ext4]를 선택하고 Enter를 탭합니다.
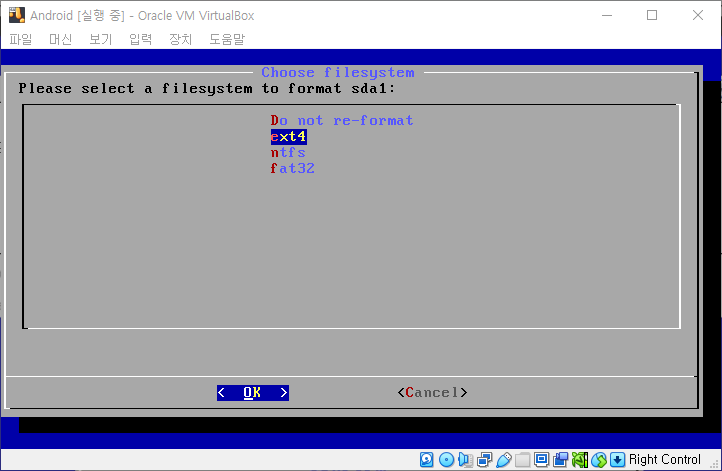
[Yes] 를 선택하고 Enter를 탭합니다.
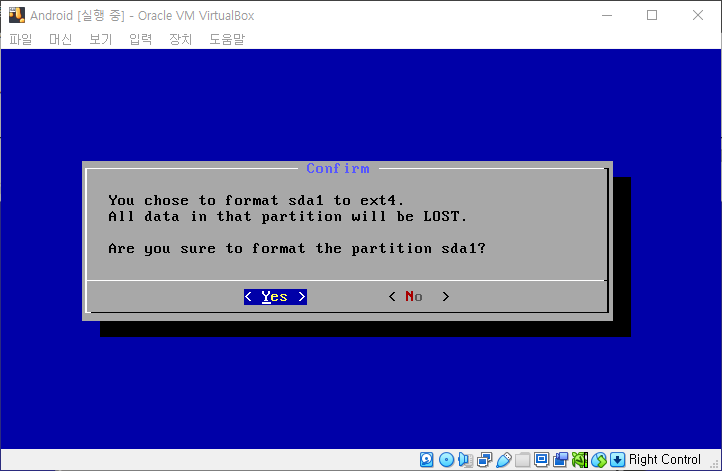
GRUB 부트로더 설치 여부에 대해 [Yes] 를 선택하고 Enter를 탭합니다.
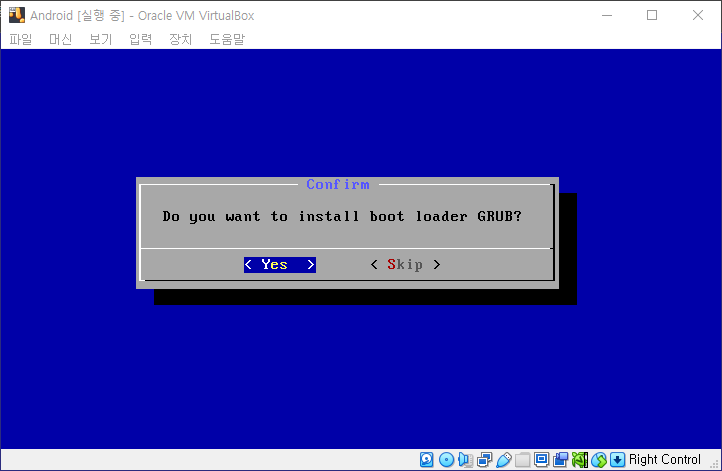
/system 폴더의 읽기/쓰기 권한에 대해 [Yes] 를 선택하고 Enter를 탭합니다.
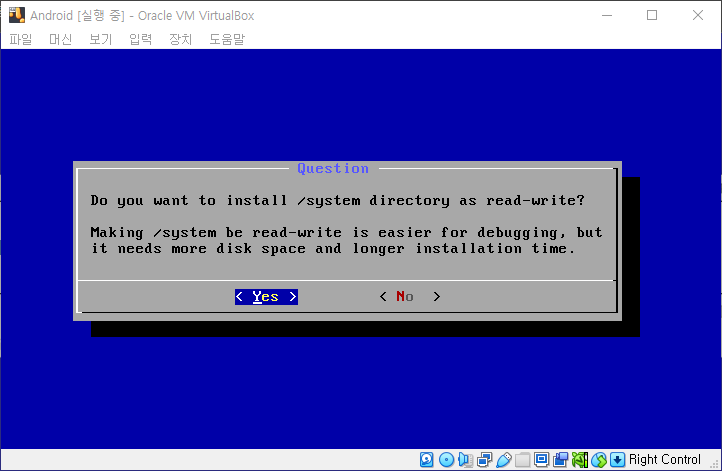
이후에는 설치가 자동으로 진행됩니다.
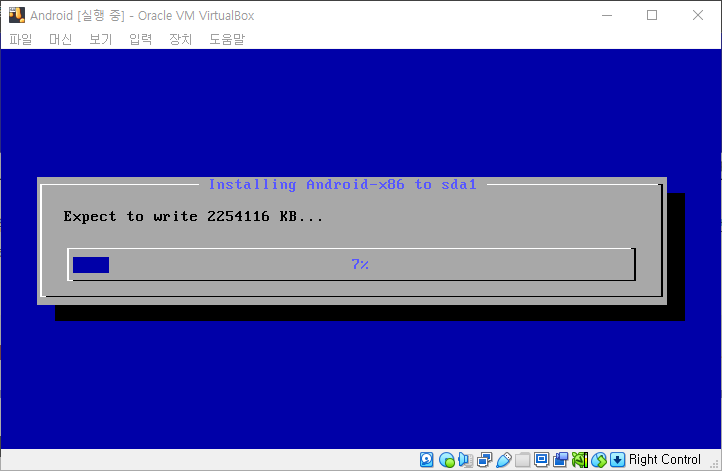
설치가 완료되면 [Run Android-x86]을 선택해 Android를 부팅합니다.
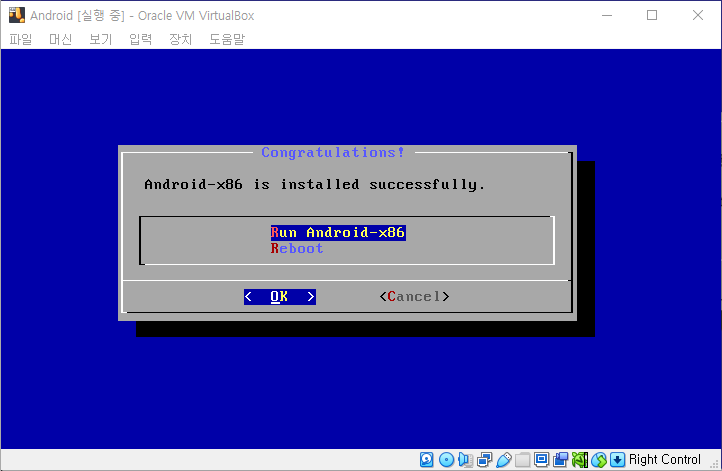
설치가 끝나면 [설정]-[저장소]-[컨트롤러 : IDE]를 선택하고 화면 우측의 [가상 드라이브에서 디스크 꺼내기]를 선택해 삽입된 ISO 파일의 연결을 해제합니다. 연결이 유지된 상태에서는 최초 설치 작업 화면으로 부팅됩니다.
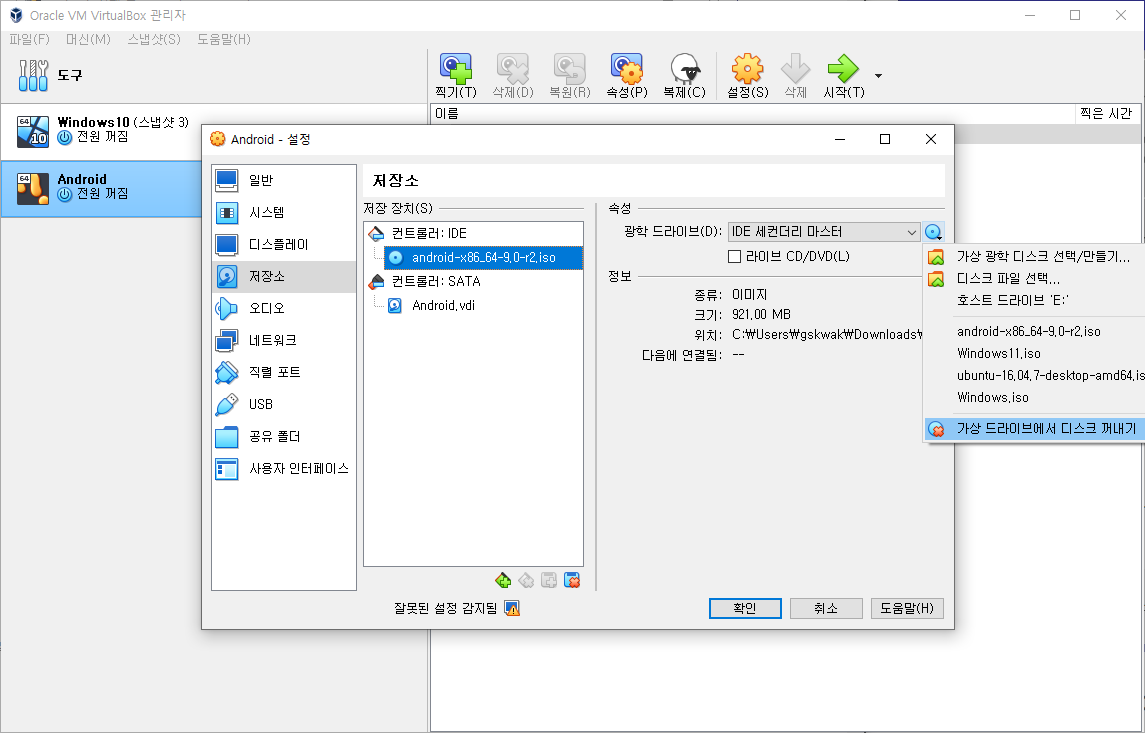
Android가 CLI로 부팅된다면 [설정]-[디스플레이]-[그래픽 컨트롤러] 를 VBoxVGA로 설정해 GUI로 부팅할 수 있습니다.
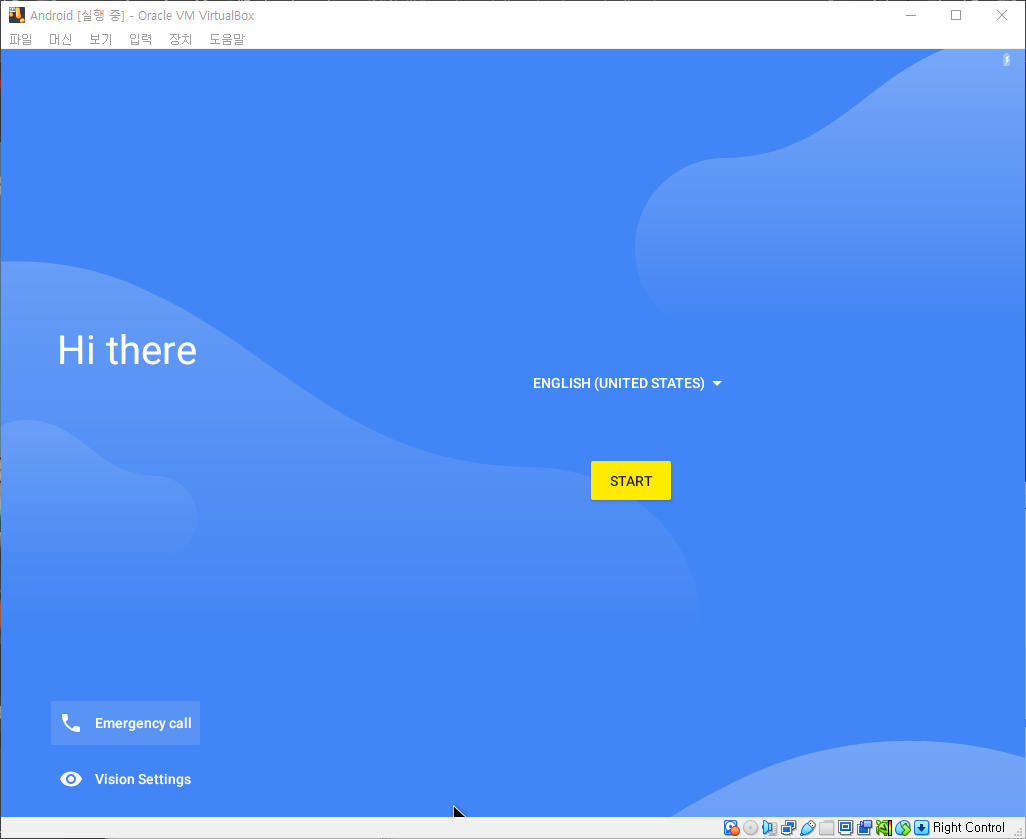
추가 설정
현재 에뮬레이터는 네트워크 연결이 되어있지 않습니다. 네트워크 연결을 먼저 시작합니다. 위 링크의 안내에 따라 네트워크 구성을 완료했다면 [START]를 누릅니다.
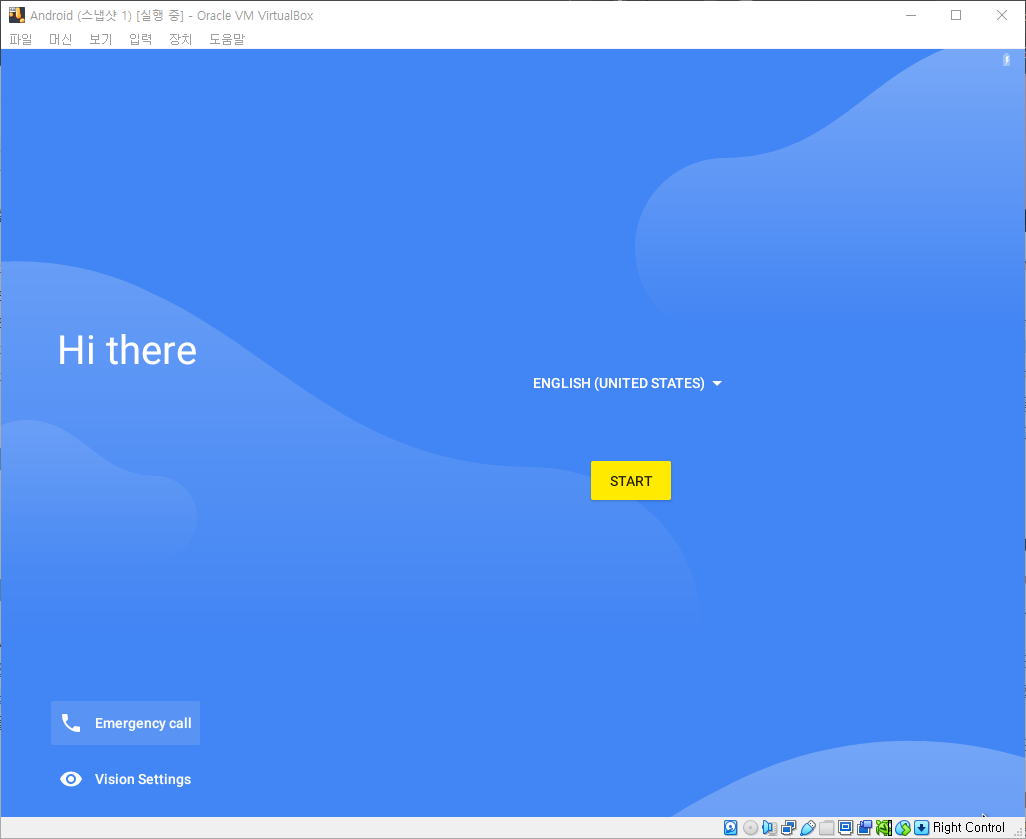
최초 환경 세팅을 위해 와이파이에 연결하는 작업을 시작합니다. 이 때 [See all Wi-Fi networks] 를 클릭합니다.
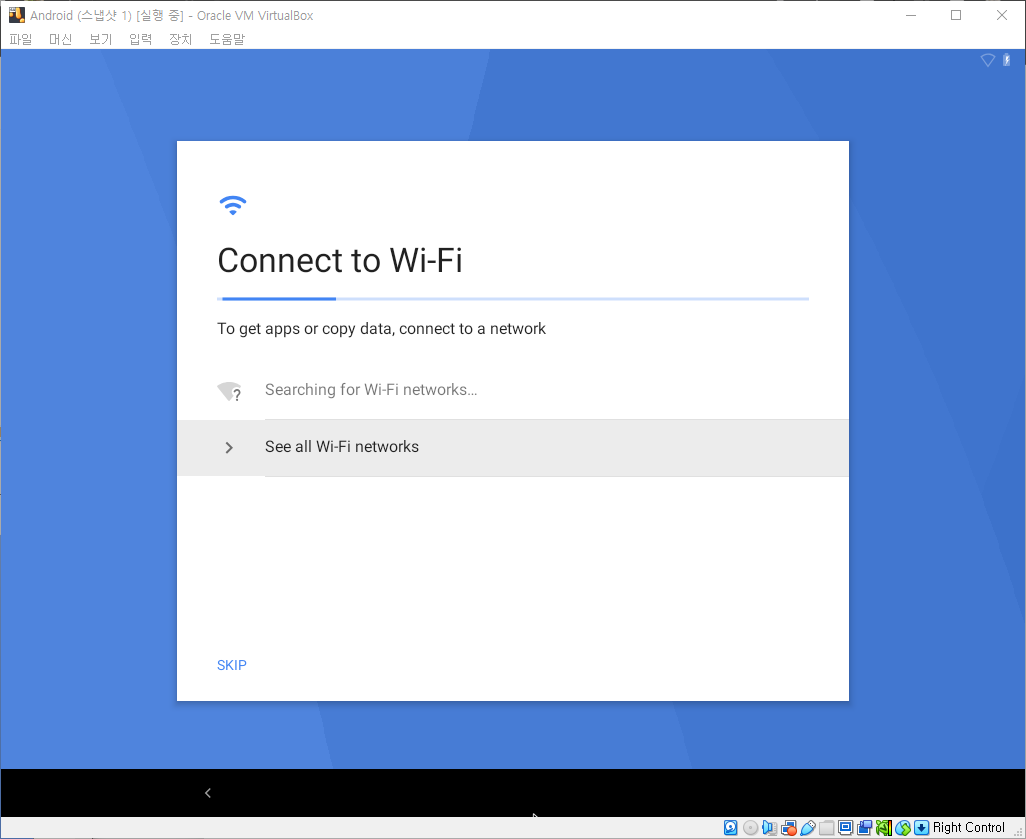
[VirtWifi]를 볼 수 있습니다. 이름으로 보아 VirtualBox에서 지원하는 가상 와이파이로 추측됩니다. 선택합니다. 만약 네트워크에 연결하는 과정을 수행하지 않고 세팅을 완료했다면, [Settings]-[Network & ineternet]-[Wi-Fi] 에서 작업할 수 있습니다.
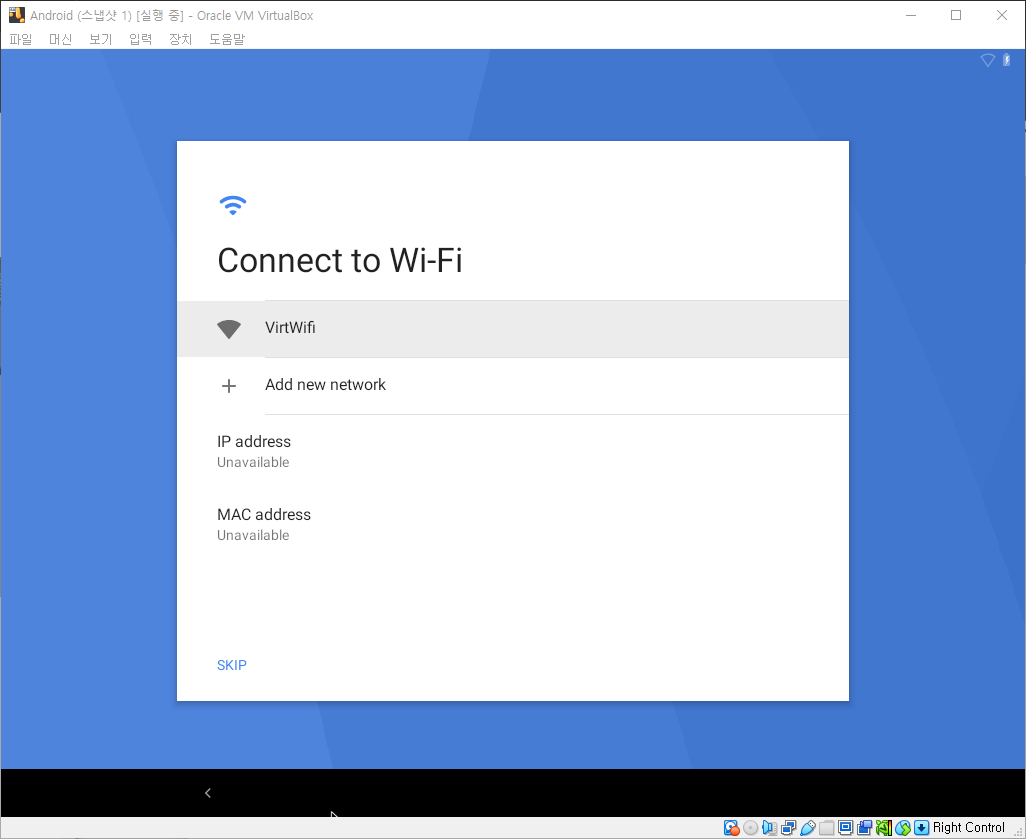
이후에는 스스로 나머지 세팅을 진행합니다.

[DON'T COPY] 를 선택합니다.
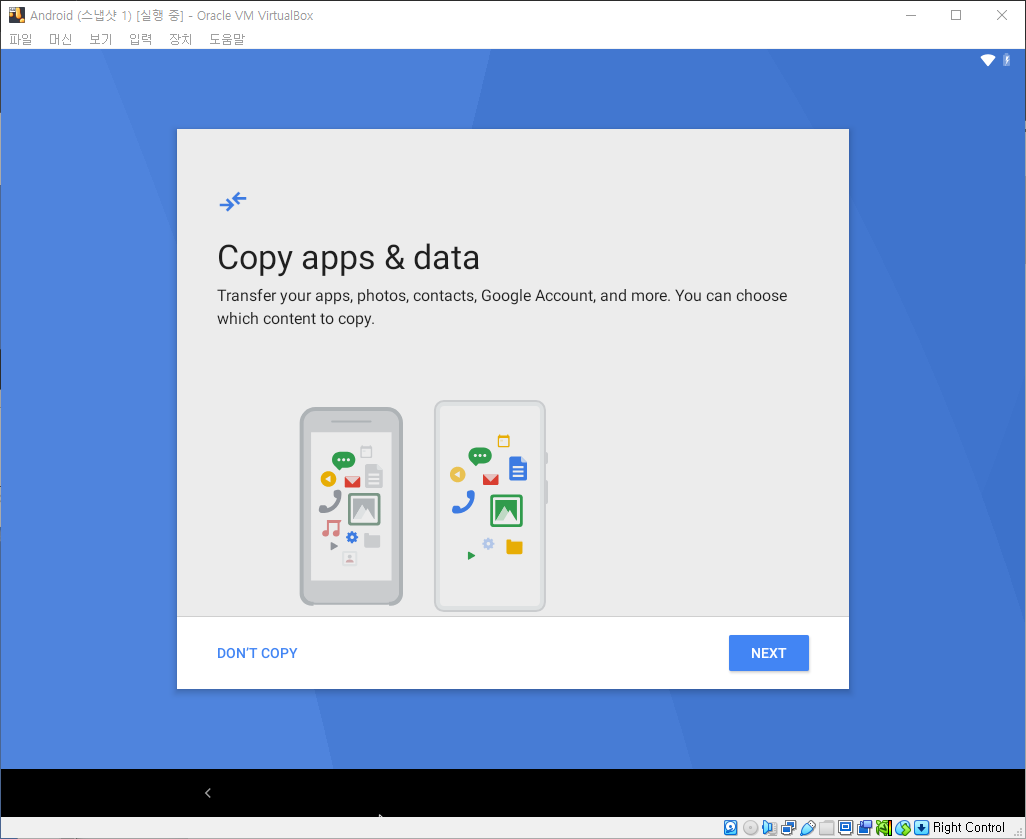
[Skip]-[Skip] 을 선택합니다.
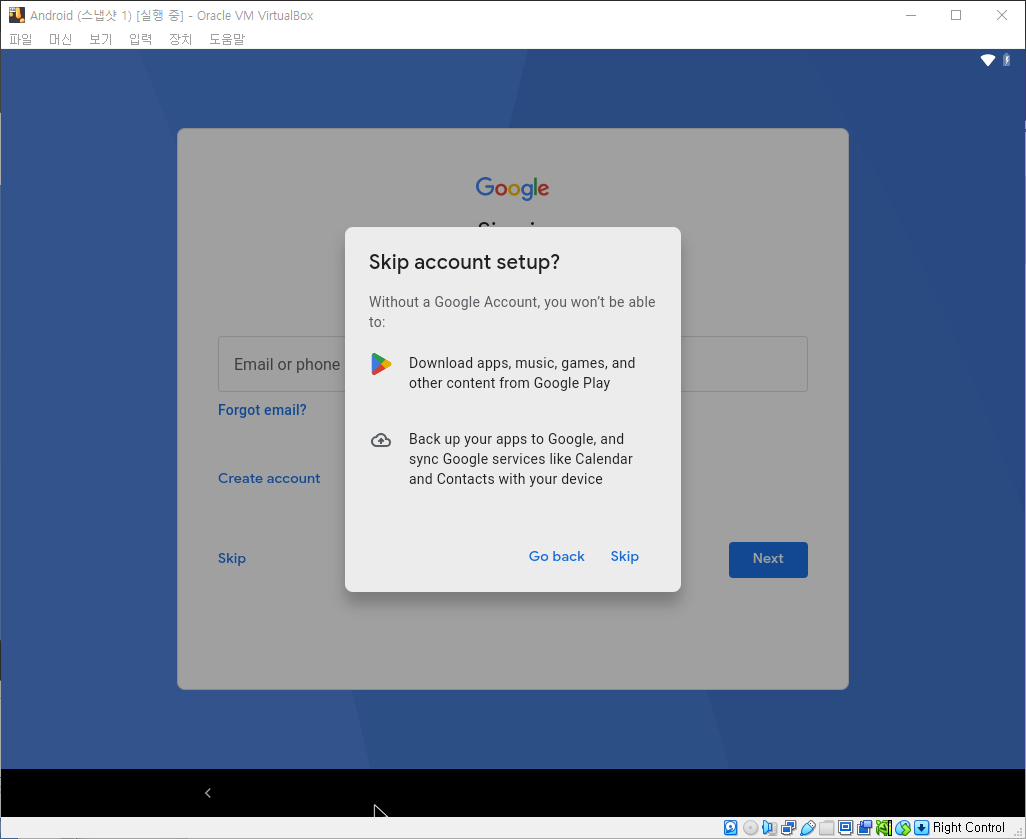
[NEXT] 를 선택합니다.
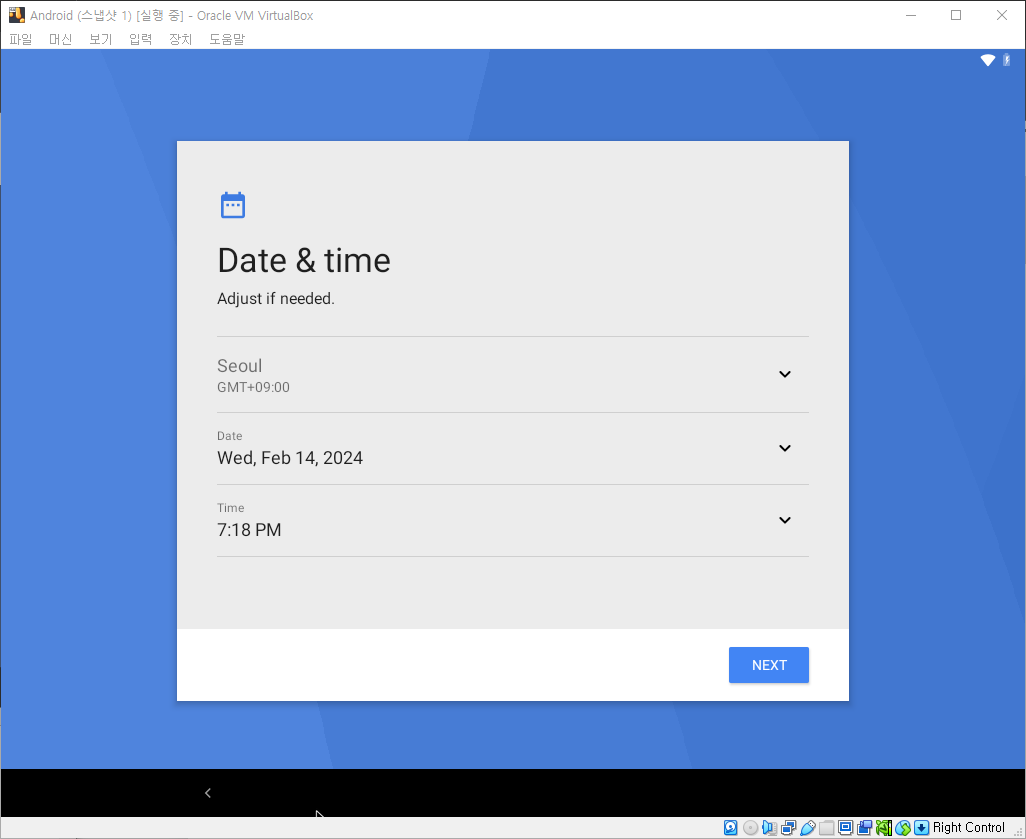
[MORE]-[ACCEPT] 를 선택합니다.

[Not now]-[SKIP ANYWAY] 를 선택합니다.
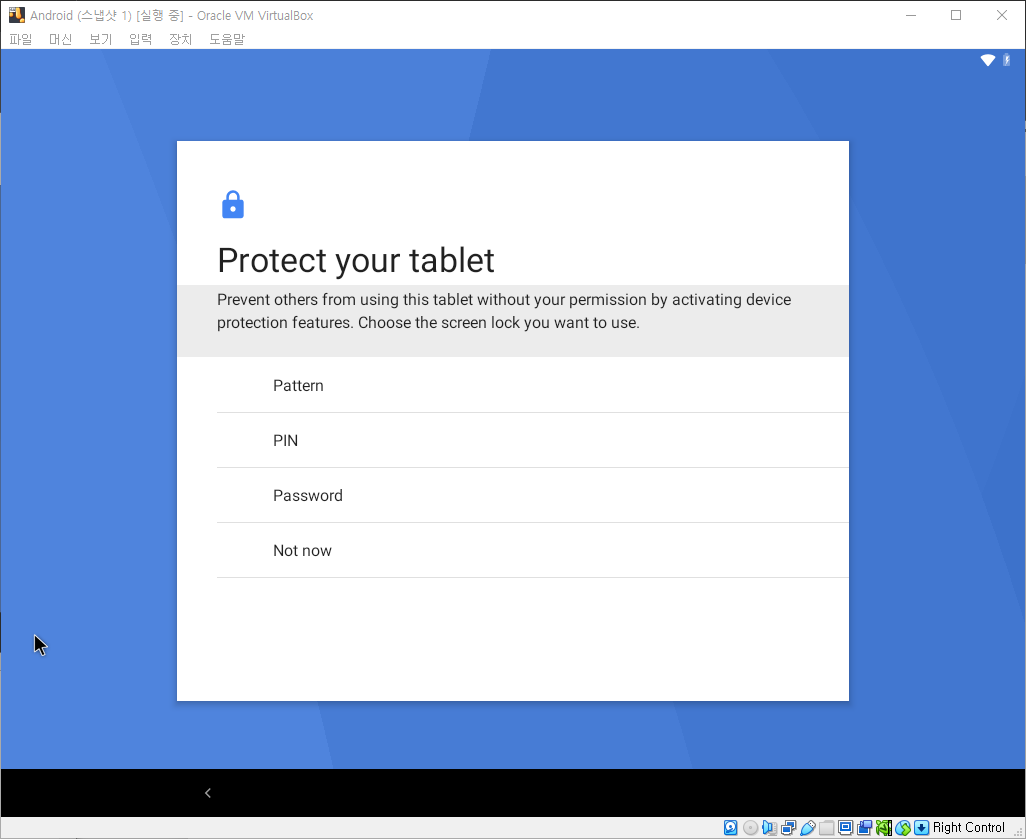
[QuickStep] 과 [Taskbar] 중 원하는 것을 선택합니다.
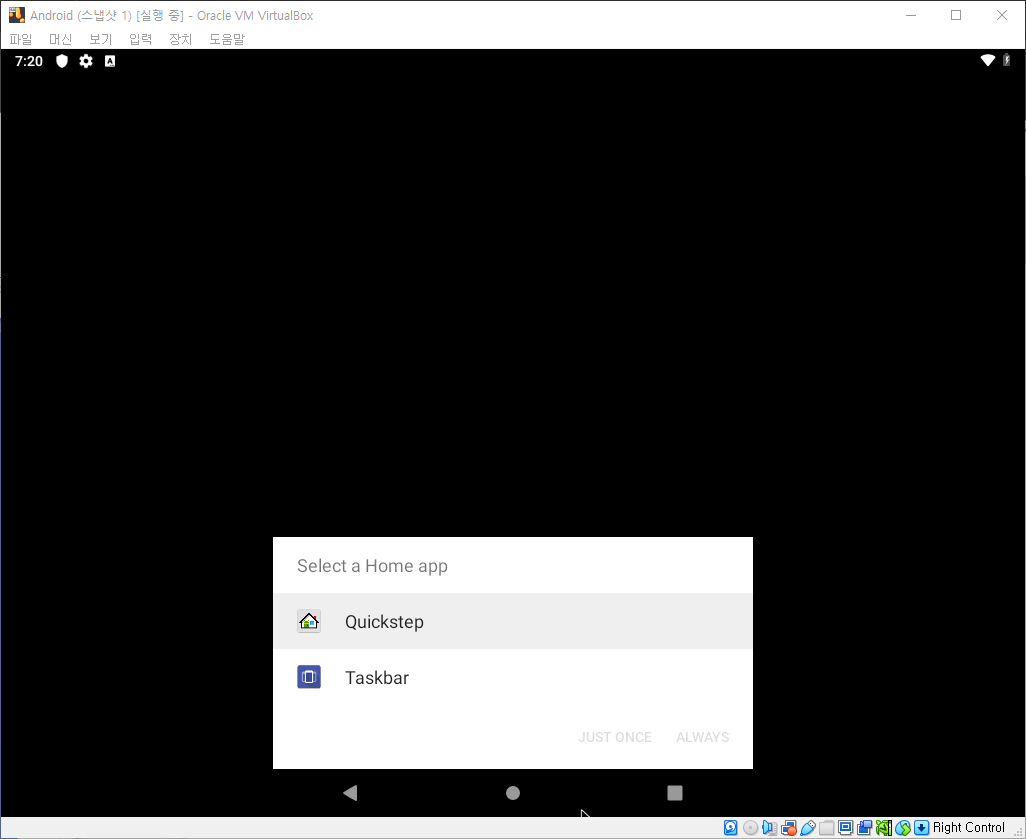
[Taskbar] 를 선택해 접속한 바탕화면입니다.
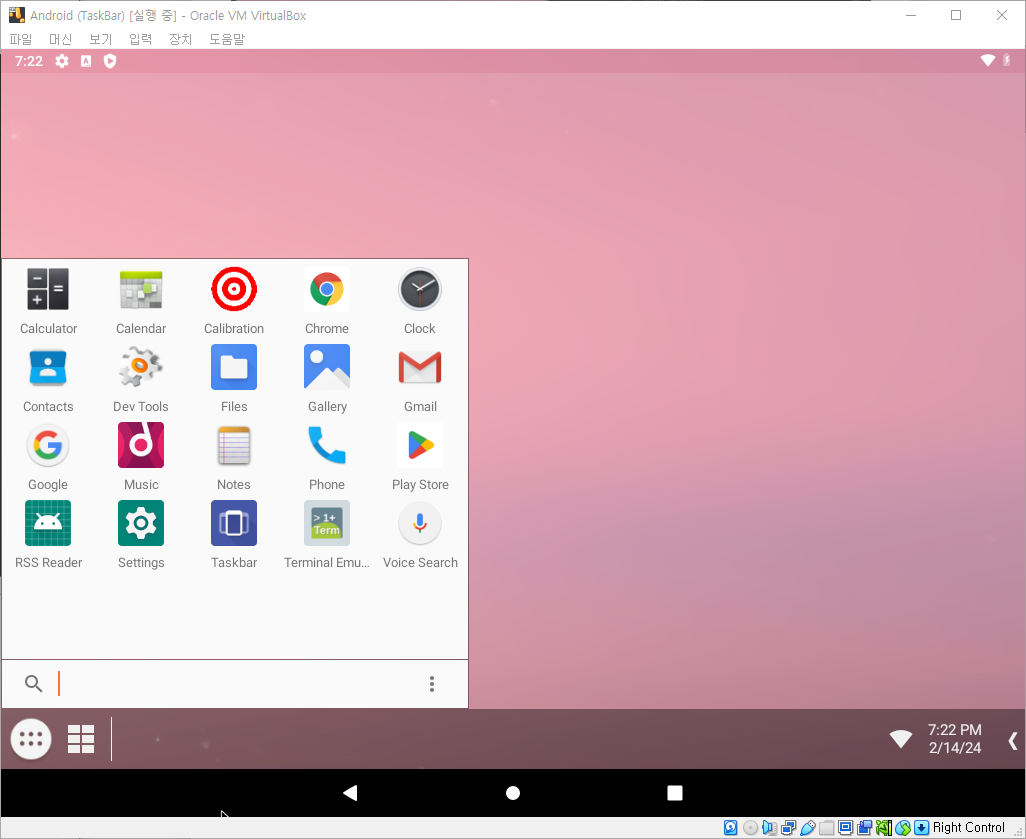
에뮬레이터 환경 세팅을 끝냈다면 [Settings]-[Display]-[Sleep] 에서 시간을 [30 minutes] 로 설정하는 것을 추천합니다. Sleep 시간이 지나면 화면은 절전모드로 들어가고, 마우스나 키보드 입력으로는 활성화가 불가능해 재부팅해야하는 수고가 필요합니다.
글이 도움이 되었다면 하단의 하트와 구독을 눌러주세요. 하트와 구독은 글을 쓰는데 큰 힘이 됩니다.

'IT' 카테고리의 다른 글
| VirtualBox에 OS X 이미지 생성하기 (0) | 2024.02.20 |
|---|---|
| Android 개발을 위한 환경을 VirtualBox에서 구축하기 (0) | 2024.02.15 |
| Android 이미지 생성 과정 오류 해결 ("This Kernel requires an x86-64 CPU, but only detected an i686 CPU.Unable to boot - please use a kernel appropriate for your CPU.") (0) | 2024.02.14 |
| 토렌트 네트워크 구축하기(qBittorrent) (0) | 2023.12.24 |
| CheatEngine(KOR) 7.4 Portable(치트엔진 7.4 무설치 한글) (2) | 2023.10.14 |




댓글